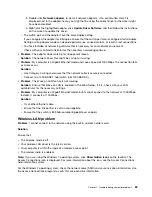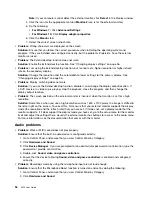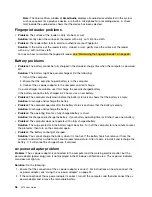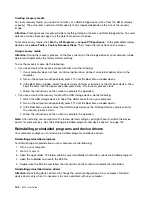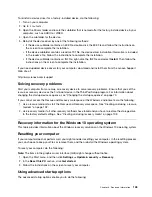Using the Rescue and Recovery workspace
The Rescue and Recovery workspace resides in a protected and hidden area of your storage drive that
operates independently from the Windows operating system. This workspace enables you to perform
recovery operations even if you cannot start the Windows operating system.
You can perform the following recovery operations from the Rescue and Recovery workspace:
•
Rescue files from your storage drive or from a backup
You can locate files on your storage drive and transfer them to a network drive, a USB device, or a disc.
This solution is available even if you did not back up your files or if changes were made to the files after
your last backup operation. You also can rescue individual files from a Rescue and Recovery backup that
you have created in advance.
•
Restore your storage drive from a Rescue and Recovery backup
If you have backed up your storage drive using the Rescue and Recovery program, you can restore the
storage drive from a Rescue and Recovery backup.
•
Restore your storage drive to the factory default settings
The Rescue and Recovery workspace enables you to restore the complete contents of your storage drive
to the factory default settings. If you have multiple partitions on your storage drive, you also can restore
the factory default settings to the C: partition and leave the other partitions intact.
Attention:
When you use the Rescue and Recovery workspace to restore your storage drive, all files on
the primary partition (usually drive C:) will be deleted. If possible, make copies of important files.
To use the Rescue and Recovery workspace, do the following:
1. Ensure that the computer is turned off.
2. Turn on the computer and repeatedly press F11 until you hear beeps or see a logo screen.
3. If you have set a Rescue and Recovery password, type your password when prompted. The Rescue
and Recovery workspace opens after a short delay.
Note:
If the Rescue and Recovery workspace fails to open, use a rescue medium to start the Rescue
and Recovery workspace. See “Creating and using a rescue medium” on page 102.
4. Do one of the following:
• To rescue files from your storage drive or from a backup, click
Rescue files
and follow the
instructions on the screen.
• To restore your storage drive from a Rescue and Recovery backup or restore the drive to the factory
default settings, click
Restore your system
. Then follow the instructions on the screen.
Note:
After restoring your storage drive to the factory default settings, you might have to reinstall
the device drivers for some devices. See “Reinstalling preinstalled programs and device drivers” on
page 104.
For more information about the features of the Rescue and Recovery workspace, click
Help
.
Creating and using a rescue medium
Rescue medium enables you to recover the computer from failures that prevent you from accessing the
Rescue and Recovery workspace. It is recommended that you create a rescue medium as early as possible
and store it in a safe place for future use.
Creating a rescue medium
To create a rescue medium, do the following:
102
X270 User Guide
Summary of Contents for ThinkPad X270
Page 1: ...X270 User Guide ...
Page 6: ...iv X270 User Guide ...
Page 54: ...38 X270 User Guide ...
Page 68: ...52 X270 User Guide ...
Page 74: ...58 X270 User Guide ...
Page 82: ...66 X270 User Guide ...
Page 124: ...108 X270 User Guide ...
Page 148: ...132 X270 User Guide ...
Page 150: ...134 X270 User Guide ...
Page 156: ...140 X270 User Guide ...
Page 162: ...China RoHS 146 X270 User Guide ...
Page 163: ...Taiwan RoHS Appendix D Restriction of Hazardous Substances RoHS Directive 147 ...
Page 164: ...148 X270 User Guide ...
Page 166: ...5 Clear the Allow this device to wake the computer check box 6 Click OK 150 X270 User Guide ...
Page 170: ...154 X270 User Guide ...
Page 171: ......
Page 172: ......