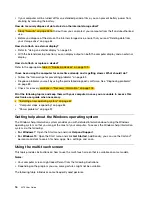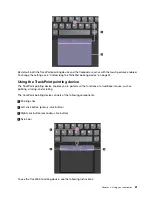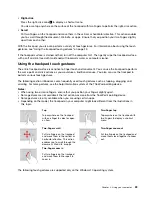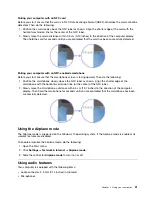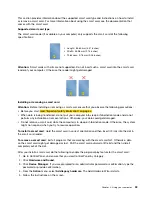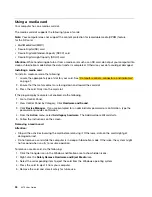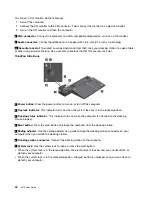•
For Windows 7:
Go to Control Panel, and change the view of Control Panel from Category to Large
icons or Small icons. Click
Network and Sharing Center
➙
Change adapter settings
. Then
enable
Bluetooth Network Connection
.
•
For Windows 10:
Do one of the following:
– Press the Bluetooth-control key
and turn on the Bluetooth feature.
– Open the Start menu, and then click
Settings
➙
Network & Internet
➙
Airplane mode
. The
Bluetooth feature is enabled.
2. Right-click the data that you want to send.
3. Select
Send To
➙
Bluetooth Devices
.
4. Select a Bluetooth device, and then follow the instructions on the screen.
For more information, see the Windows help information system and the help information system of the
Bluetooth device.
Using the NFC devices
Depending on the model, your computer might come with the near field communication (NFC) feature.
NFC is a high-frequency and short-range wireless communication technology. By using NFC, you can
establish the radio communications between your computer and another NFC-enabled device over a few
centimeters or inches.
This section provides instructions on how to pair your computer with an NFC device. For more information
about data transfer, see the documentation of the NFC device.
Attention:
• Before handling the NFC card, touch a metal table or a grounded metal object. Otherwise the card might
get damaged by the static electricity from your body.
• During the data transfer, do not put your computer or NFC-enabled smartphone into sleep mode;
otherwise, your data might get damaged.
Enabling the NFC feature
By default, the NFC feature is enabled. If the NFC feature of your computer is disabled, do the following to
enable the NFC feature:
•
For Windows 7:
1. Start the ThinkPad Setup program. See “Configuring ThinkPad Setup” on page 70.
2. Select
Security
➙
I/O Port Access
.
3. Set the
NFC device
option to
Enabled
.
•
For Windows 10:
1. Open the Start menu and then click
Settings
➙
Network & Internet
➙
Airplane mode
.
2. Turn off the Airplane mode.
3. Turn on the NFC function.
30
X270 User Guide
Summary of Contents for ThinkPad X270
Page 1: ...X270 User Guide ...
Page 6: ...iv X270 User Guide ...
Page 54: ...38 X270 User Guide ...
Page 68: ...52 X270 User Guide ...
Page 74: ...58 X270 User Guide ...
Page 82: ...66 X270 User Guide ...
Page 124: ...108 X270 User Guide ...
Page 148: ...132 X270 User Guide ...
Page 150: ...134 X270 User Guide ...
Page 156: ...140 X270 User Guide ...
Page 162: ...China RoHS 146 X270 User Guide ...
Page 163: ...Taiwan RoHS Appendix D Restriction of Hazardous Substances RoHS Directive 147 ...
Page 164: ...148 X270 User Guide ...
Page 166: ...5 Clear the Allow this device to wake the computer check box 6 Click OK 150 X270 User Guide ...
Page 170: ...154 X270 User Guide ...
Page 171: ......
Page 172: ......