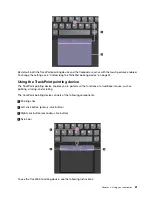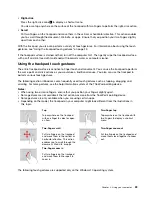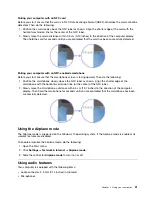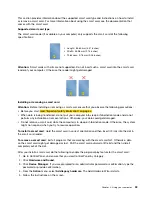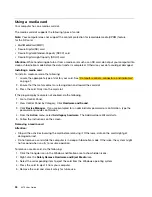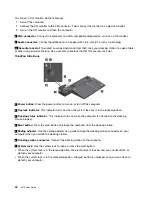• Speakers
Your computer also has an audio chip that enables you to enjoy various multimedia audio features, such
as the following:
• Compliant with High Definition Audio
• Playback of MIDI and MP3 files
• Recording and playback of PCM and WAV files
• Recording from various sound sources, such as a headset attached
The following list provides information about supported functions of the audio devices attached to the
connectors on your computer or the docking station.
•
Headset with a 3.5-mm (0.14-inch), 4-pole plug
: Headphone and microphone functions
•
Conventional headphone
: Headphone function
Note:
The conventional microphone is not supported.
Using the camera
If your computer has a camera, you can use the camera to preview your video image and take a snapshot
of your current image.
To start the camera, do the following:
•
For Windows 7
: Start the Communications Utility program. See “Accessing Lenovo programs” on
•
For Windows 10
: Open the Start menu and click
Camera
.
When the camera is started, the indicator is turned on in green, indicating that the camera is in use.
You also can use the integrated camera with other programs that provide features such as photographing,
video capturing, and video conferencing. To use the integrated camera with other programs, open one of the
programs and start the photographing, video capturing, or video conferencing function. Then, the camera
starts automatically and the green camera status indicator turns on. For more information about using the
camera with a program, see the help information system of the program.
Configuring camera settings
You can configure the camera settings to meet your needs, such as adjusting the quality of the video output.
To configure the camera settings, do the following:
•
For Windows 7
: Start the Communications Utility program and configure the camera settings as desired.
•
For Windows 10
: Do one of the following:
– Open the Camera app, and click the settings icon in the upper-right corner. Follow the instructions on
the screen to configure the camera settings as desired.
– Open the Start menu and then click
Lenovo Settings
➙
Camera
. Follow the instructions on the
screen to configure the camera settings.
Using a smart card
Depending on the model, your computer might come with a smart card reader.
32
X270 User Guide
Summary of Contents for ThinkPad X270
Page 1: ...X270 User Guide ...
Page 6: ...iv X270 User Guide ...
Page 54: ...38 X270 User Guide ...
Page 68: ...52 X270 User Guide ...
Page 74: ...58 X270 User Guide ...
Page 82: ...66 X270 User Guide ...
Page 124: ...108 X270 User Guide ...
Page 148: ...132 X270 User Guide ...
Page 150: ...134 X270 User Guide ...
Page 156: ...140 X270 User Guide ...
Page 162: ...China RoHS 146 X270 User Guide ...
Page 163: ...Taiwan RoHS Appendix D Restriction of Hazardous Substances RoHS Directive 147 ...
Page 164: ...148 X270 User Guide ...
Page 166: ...5 Clear the Allow this device to wake the computer check box 6 Click OK 150 X270 User Guide ...
Page 170: ...154 X270 User Guide ...
Page 171: ......
Page 172: ......