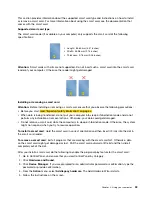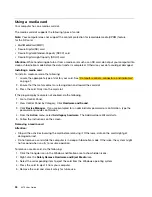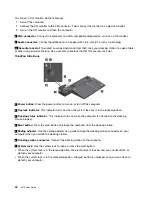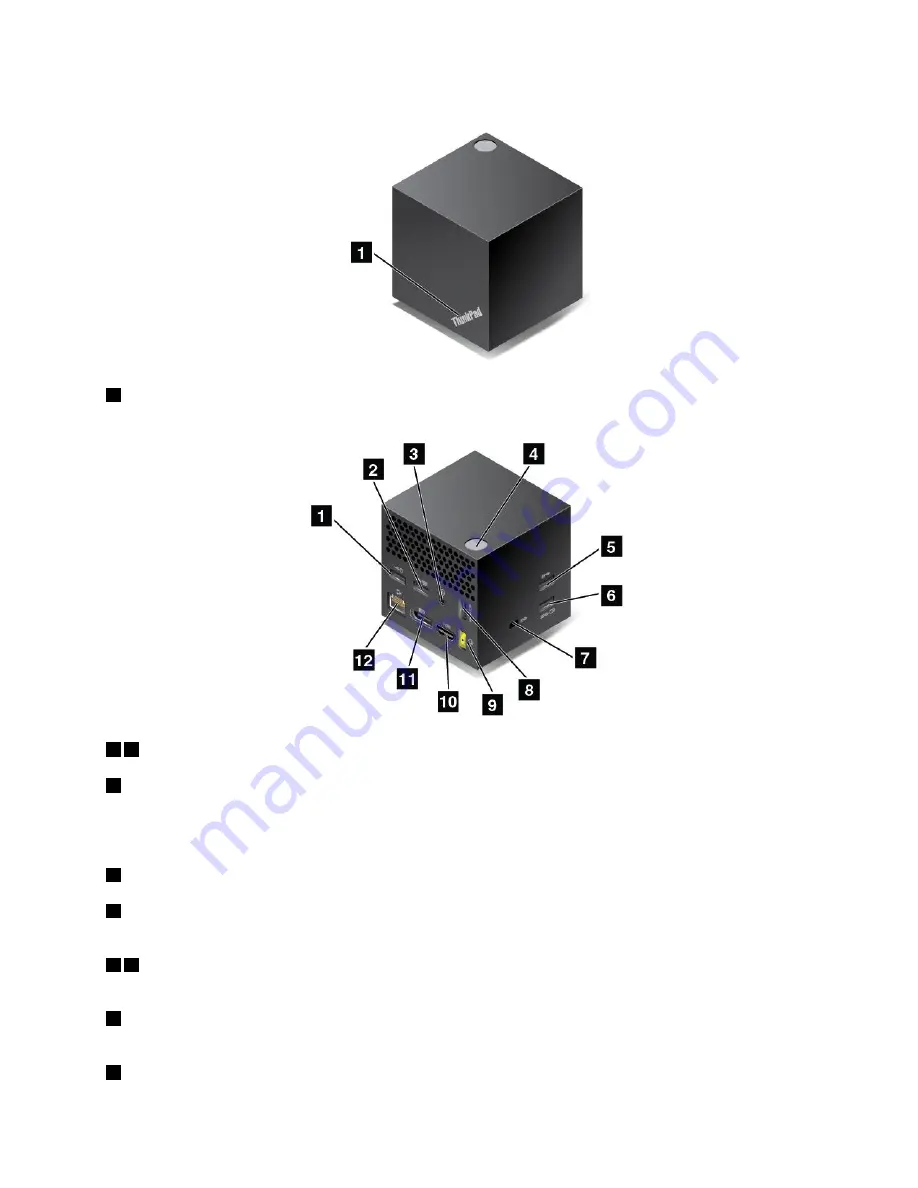
ThinkPad WiGig Dock overview
1
Status indicator
: The indicator in the ThinkPad logo shows the status of the dock. The indicator is solid
on when the dock is on (in normal mode).
1 2
USB 2.0 connectors
5
USB 3.0 connector
Connect USB-compatible devices, such as a USB keyboard, a USB mouse, a USB storage device, or a
USB printer.
3
Audio connector
: Connect headphones or a headset with a 3.5-mm (0.14-inch), 4-pole plug.
4
Power/Connection button
: Turn on or turn off the dock. You can also press the button to confirm
the connection.
6 8
Always On USB 3.0 connector
: Connect USB-compatible devices or charge some mobile digital
devices and smartphones.
7
Security-lock slot
: To protect your dock from theft, lock your dock to a desk, table, or other
non-permanent fixture. Use a security cable lock that fits this security-lock slot.
9
ac power connector
: Connect the ac power adapter.
.
47
Summary of Contents for ThinkPad X270
Page 1: ...X270 User Guide ...
Page 6: ...iv X270 User Guide ...
Page 54: ...38 X270 User Guide ...
Page 68: ...52 X270 User Guide ...
Page 74: ...58 X270 User Guide ...
Page 82: ...66 X270 User Guide ...
Page 124: ...108 X270 User Guide ...
Page 148: ...132 X270 User Guide ...
Page 150: ...134 X270 User Guide ...
Page 156: ...140 X270 User Guide ...
Page 162: ...China RoHS 146 X270 User Guide ...
Page 163: ...Taiwan RoHS Appendix D Restriction of Hazardous Substances RoHS Directive 147 ...
Page 164: ...148 X270 User Guide ...
Page 166: ...5 Clear the Allow this device to wake the computer check box 6 Click OK 150 X270 User Guide ...
Page 170: ...154 X270 User Guide ...
Page 171: ......
Page 172: ......