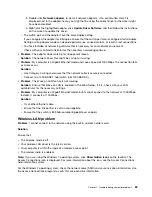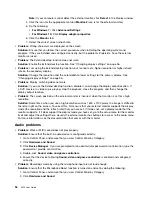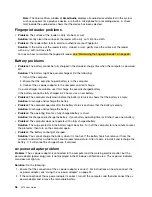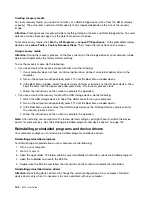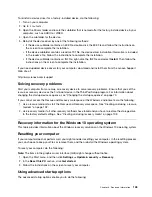Chapter 8. Recovery information
This chapter provides information about recovery solutions. There are various methods to choose from when
considering how to recover in the event of a software- or hardware-related problem. Some methods vary
depending on the type of your operating system.
Recovery information for the Windows 7 operating system
This topic introduces the Lenovo recovery solutions on the Windows 7 operating system.
Performing backup and recovery operations
The Rescue and Recovery program enables you to back up all your storage drive contents including the
operating system, data files, software programs, and personal settings. You can store the backup at the
following locations:
• A protected area of your storage drive
• An attached external USB storage drive
• A network drive
• Recordable discs (a recordable optical drive is required)
After you have completed the backup operation, you can restore parts or whole of the data on your storage
drive.
Performing a backup operation
To perform a backup operation using the Rescue and Recovery program, do the following:
1. From the Windows desktop, click
Start
➙
All Programs
➙
Lenovo PC Experience
. In the prompted
window, double-click
Lenovo Tools
➙
Enhanced Backup and Restore
. The Rescue and Recovery
program opens.
Note:
If the
Enhanced Backup and Restore
icon is dimmed, it indicates that you must install the
Rescue and Recovery program manually before enabling its features. To install the Rescue and Recovery
program, double-click
Enhanced Backup and Restore
and follow the instructions on the screen.
2. In the Rescue and Recovery main window, click the
Launch advanced Rescue and Recovery
arrow.
3. Click
Back up your hard drive
. Then, follow the instructions on the screen to complete the backup
operation.
Performing a recovery operation
To perform a recovery operation using the Rescue and Recovery program, do the following:
1. From the Windows desktop, click
Start
➙
All Programs
➙
Lenovo PC Experience
. In the prompted
window, double-click
Lenovo Tools
➙
Enhanced Backup and Restore
. The Rescue and Recovery
program opens.
2. In the Rescue and Recovery main window, click the
Launch advanced Rescue and Recovery
arrow.
3. Click the
Restore your system from a backup
icon. Then, follow the instructions on the screen
to complete the recovery operation.
© Copyright Lenovo 2017
101
Summary of Contents for ThinkPad X270
Page 1: ...X270 User Guide ...
Page 6: ...iv X270 User Guide ...
Page 54: ...38 X270 User Guide ...
Page 68: ...52 X270 User Guide ...
Page 74: ...58 X270 User Guide ...
Page 82: ...66 X270 User Guide ...
Page 124: ...108 X270 User Guide ...
Page 148: ...132 X270 User Guide ...
Page 150: ...134 X270 User Guide ...
Page 156: ...140 X270 User Guide ...
Page 162: ...China RoHS 146 X270 User Guide ...
Page 163: ...Taiwan RoHS Appendix D Restriction of Hazardous Substances RoHS Directive 147 ...
Page 164: ...148 X270 User Guide ...
Page 166: ...5 Clear the Allow this device to wake the computer check box 6 Click OK 150 X270 User Guide ...
Page 170: ...154 X270 User Guide ...
Page 171: ......
Page 172: ......