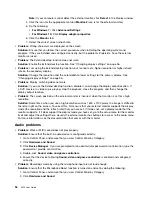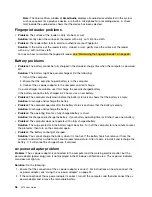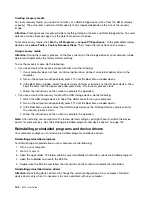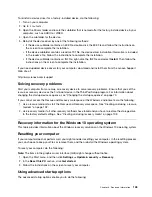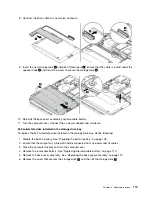Creating recovery media
To create recovery media, you need a set of discs or a USB storage device (with at least 16 GB of storage
capacity). The actual disc number or USB capacity that is required depends on the size of the recovery
image.
Attention:
Creating recovery media will delete anything stored on the discs or USB storage device. To avoid
data loss, make a backup copy of all the data that you want to keep.
To create recovery media, click
Start
➙
All Programs
➙
Lenovo PC Experience
. In the prompted window,
double-click
Lenovo Tools
➙
Factory Recovery Disks
. Then, follow the instructions on the screen.
Using recovery media
Attention:
During the recovery process, all the files currently on the storage device of your computer will be
deleted and replaced by the factory default settings.
To use the recovery media, do the following:
• If you have created the recovery media with discs, do the following:
1. If your computer does not have an internal optical drive, connect an external optical drive to the
computer.
2. Turn on the computer and repeatedly press F12 until the Boot Menu window opens.
3. In the Boot Menu window, select the optical drive (internal or external) as the first boot device. Then,
insert the discs into the optical drive and press Enter. The recovery process starts.
4. Follow the instructions on the screen to complete the operation.
• If you have created the recovery media with a USB storage device, do the following:
1. Attach the USB storage device to one of the USB connectors on your computer.
2. Turn on the computer and repeatedly press F12 until the Boot Menu window opens.
3. In the Boot Menu window, select the USB storage device as the first boot device and press Enter.
The recovery process starts.
4. Follow the instructions on the screen to complete the operation.
Note:
After restoring your computer to the factory default settings, you might have to reinstall the device
drivers for some devices. See “Reinstalling preinstalled programs and device drivers” on page 104.
Reinstalling preinstalled programs and device drivers
Your computer enables you to reinstall preinstalled programs and device drivers.
Reinstalling preinstalled programs
To reinstall programs preinstalled on your computer, do the following:
1. Turn on your computer.
2. Go to
C:\swtools
.
3. Open the apps folder. The folder contains several subfolders named for various preinstalled programs.
4. Open the subfolder and locate the EXE file.
5. Double-click the EXE file and follow the instructions on the screen to complete the installation.
Reinstalling preinstalled device drivers
Attention:
Reinstalling device drivers will change the current configuration of your computer. Reinstall
device drivers only when it is necessary to solve a problem with your computer.
104
X270 User Guide
Summary of Contents for ThinkPad X270
Page 1: ...X270 User Guide ...
Page 6: ...iv X270 User Guide ...
Page 54: ...38 X270 User Guide ...
Page 68: ...52 X270 User Guide ...
Page 74: ...58 X270 User Guide ...
Page 82: ...66 X270 User Guide ...
Page 124: ...108 X270 User Guide ...
Page 148: ...132 X270 User Guide ...
Page 150: ...134 X270 User Guide ...
Page 156: ...140 X270 User Guide ...
Page 162: ...China RoHS 146 X270 User Guide ...
Page 163: ...Taiwan RoHS Appendix D Restriction of Hazardous Substances RoHS Directive 147 ...
Page 164: ...148 X270 User Guide ...
Page 166: ...5 Clear the Allow this device to wake the computer check box 6 Click OK 150 X270 User Guide ...
Page 170: ...154 X270 User Guide ...
Page 171: ......
Page 172: ......