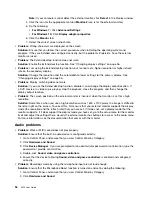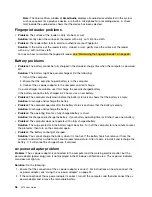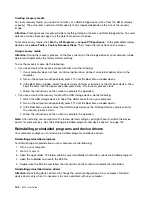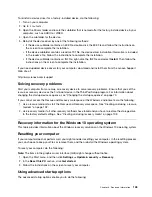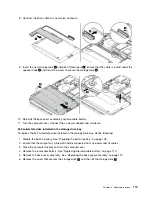To reinstall a device driver for a factory-installed device, do the following:
1. Turn on your computer.
2. Go to
C:\swtools
.
3. Open the Drivers folder and locate the subfolder that is named after the factory-installed device in your
computer, such as AUDIO or VIDEO.
4. Open the subfolder for the device.
5. Reinstall the device driver by one of the following methods:
• If the device subfolder contains an EXE file, double-click the EXE file and follow the instructions on
the screen to complete the installation.
• If the device subfolder contains a readme TXT file, the device driver installation information is included
in the readme file. Follow the instructions to complete the installation.
• If the device subfolder contains an INF file, right-click the INF file and select
Install
. Then follow the
instructions on the screen to complete the installation.
If you need updated device drivers for your computer, download and install them from the Lenovo Support
Web site at:
Solving recovery problems
Start your computer from a rescue or recovery device to solve recovery problems. Ensure that you set the
rescue or recovery device as the first boot device in the ThinkPad Setup program. For information about
changing the startup device sequence, see “Changing the startup sequence” on page 70.
If you cannot access the Rescue and Recovery workspace or the Windows environment, do the following:
1. Use a rescue medium to start the Rescue and Recovery workspace. See “Creating and using a rescue
2. Use recovery media if all other recovery methods have failed and you have to restore the storage drive
to the factory default settings. See “Creating and using recovery media” on page 103.
Recovery information for the Windows 10 operating system
This topic provides information about the Windows recovery solutions on the Windows 10 operating system.
Resetting your computer
If your computer does not perform well, you might consider resetting your computer. In the resetting process,
you can choose to keep your files or remove them, and then reinstall the Windows operating system.
To reset your computer, do the following:
Note:
The items in the graphical user interface (GUI) might change without notice.
1. Open the Start menu, and then click
Settings
➙
Update & security
➙
Recovery
.
2. In the
Reset this PC
section, click
Get started
.
3. Follow the instructions on the screen to reset your computer.
Using advanced startup options
The advanced startup options enable you to do the following:
.
105
Summary of Contents for ThinkPad X270
Page 1: ...X270 User Guide ...
Page 6: ...iv X270 User Guide ...
Page 54: ...38 X270 User Guide ...
Page 68: ...52 X270 User Guide ...
Page 74: ...58 X270 User Guide ...
Page 82: ...66 X270 User Guide ...
Page 124: ...108 X270 User Guide ...
Page 148: ...132 X270 User Guide ...
Page 150: ...134 X270 User Guide ...
Page 156: ...140 X270 User Guide ...
Page 162: ...China RoHS 146 X270 User Guide ...
Page 163: ...Taiwan RoHS Appendix D Restriction of Hazardous Substances RoHS Directive 147 ...
Page 164: ...148 X270 User Guide ...
Page 166: ...5 Clear the Allow this device to wake the computer check box 6 Click OK 150 X270 User Guide ...
Page 170: ...154 X270 User Guide ...
Page 171: ......
Page 172: ......