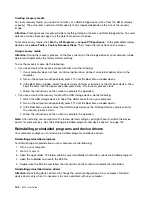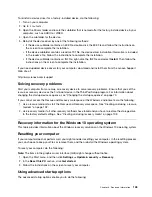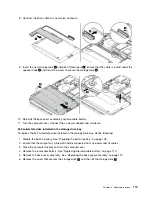Replacing the micro SIM card
Before you start, read “Important safety information” on page v and print the following instructions.
Micro SIM card is a small plastic card with Integrated Circuit (IC) chip mounted on one side of the card.
If your computer supports wireless WAN, your computer might require a micro SIM card to establish wireless
WAN connections. Depending on the model, you might need to purchase a micro SIM card or a micro SIM
card might already be installed in your computer. In some countries or regions, a micro SIM card is part of
the shipping contents that come with your computer.
Attention:
When installing or removing the micro SIM card, do not touch the micro SIM card metal
connectors.
To replace the micro SIM card, do the following:
1. Ensure that the computer is turned off and disconnected from ac power and all cables.
2. Locate the micro-SIM-card tray at the right side of the computer and do the following:
a. Insert a straightened paper clip into the hole in the micro-SIM-card tray
1
. The micro-SIM-card tray
ejects. Then, slide the micro-SIM-card tray out of the computer.
b. Gently take the micro SIM card out of the tray
2
.
c. Install a new micro SIM card into the micro-SIM-card tray. Note the orientation of the new card and
ensure that it is seated correctly
3
.
d. Insert the tray into the computer
4
.
3. Connect the ac power adapter and all cables to the computer.
Replacing the base cover assembly
Before you start, read “Important safety information” on page v and print the following instructions.
Notes:
112
X270 User Guide
Summary of Contents for ThinkPad X270
Page 1: ...X270 User Guide ...
Page 6: ...iv X270 User Guide ...
Page 54: ...38 X270 User Guide ...
Page 68: ...52 X270 User Guide ...
Page 74: ...58 X270 User Guide ...
Page 82: ...66 X270 User Guide ...
Page 124: ...108 X270 User Guide ...
Page 148: ...132 X270 User Guide ...
Page 150: ...134 X270 User Guide ...
Page 156: ...140 X270 User Guide ...
Page 162: ...China RoHS 146 X270 User Guide ...
Page 163: ...Taiwan RoHS Appendix D Restriction of Hazardous Substances RoHS Directive 147 ...
Page 164: ...148 X270 User Guide ...
Page 166: ...5 Clear the Allow this device to wake the computer check box 6 Click OK 150 X270 User Guide ...
Page 170: ...154 X270 User Guide ...
Page 171: ......
Page 172: ......