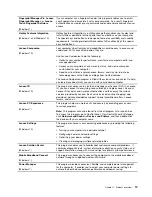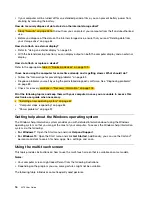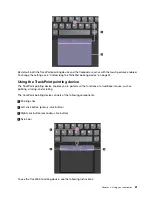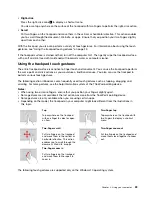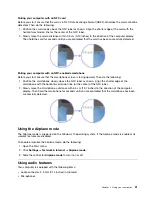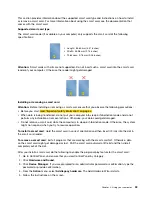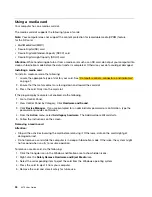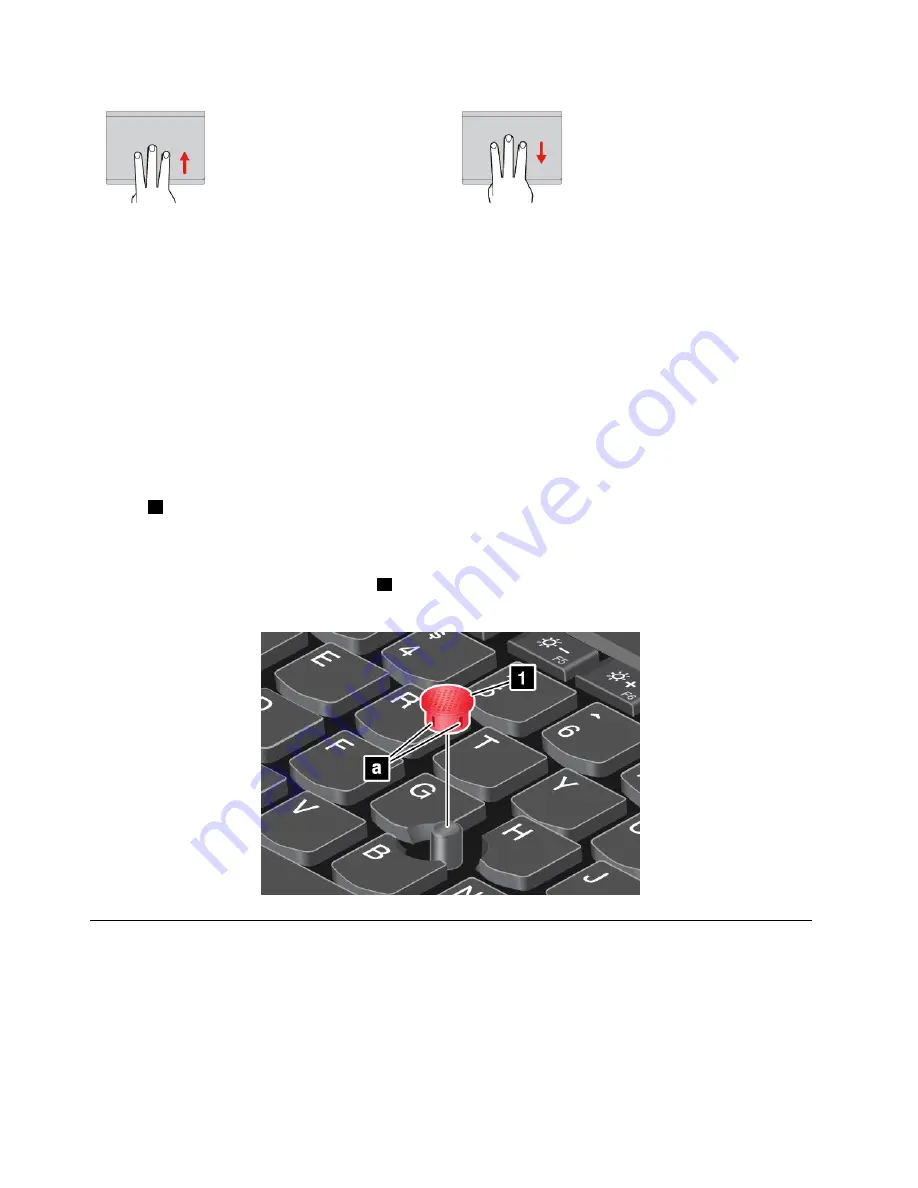
Swipe three fingers up
Put three fingers on the trackpad
and move them up to open the
task view to see all your open
windows.
Swipe three fingers down
Put three fingers on the trackpad
and move them down to show the
desktop.
Customizing the ThinkPad pointing device
You can customize the ThinkPad pointing device so you can use it more comfortably and efficiently. For
example, you can choose to enable the TrackPoint pointing device, the trackpad, or both. You also can
disable or enable the touch gestures.
To customize the ThinkPad pointing device, do the following:
1. Go to Control Panel.
2. View Control Panel by Large icons or Small icons. Click
Mouse
. The Mouse Properties window is
displayed.
3. In the Mouse Properties window, follow the instructions on the screen to complete the customization.
Replacing the cap on the pointing stick
The cap
1
on the end of the pointing stick is removable. After you use the cap for a period of time, you
might consider replacing the cap with a new one.
Notes:
• Ensure that you use a cap with grooves
a
as shown in the following illustration.
• Depending on the model, your keyboard might look different from the illustration in this topic.
Power management
This section provides information about how to use ac power and battery power to achieve the best balance
between performance and power management.
Using the ac power adapter
The power to run your computer can come either from the battery or from ac power. While you use ac
power, the battery charges automatically.
24
X270 User Guide
Summary of Contents for ThinkPad X270
Page 1: ...X270 User Guide ...
Page 6: ...iv X270 User Guide ...
Page 54: ...38 X270 User Guide ...
Page 68: ...52 X270 User Guide ...
Page 74: ...58 X270 User Guide ...
Page 82: ...66 X270 User Guide ...
Page 124: ...108 X270 User Guide ...
Page 148: ...132 X270 User Guide ...
Page 150: ...134 X270 User Guide ...
Page 156: ...140 X270 User Guide ...
Page 162: ...China RoHS 146 X270 User Guide ...
Page 163: ...Taiwan RoHS Appendix D Restriction of Hazardous Substances RoHS Directive 147 ...
Page 164: ...148 X270 User Guide ...
Page 166: ...5 Clear the Allow this device to wake the computer check box 6 Click OK 150 X270 User Guide ...
Page 170: ...154 X270 User Guide ...
Page 171: ......
Page 172: ......