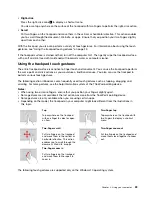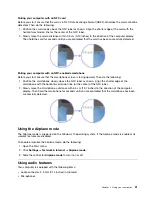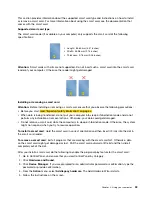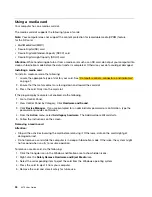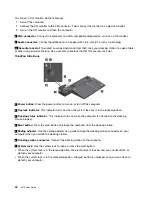Note:
Depending on the situation, you might see
Disconnect
,
PC screen only
,
Computer only
, or
Disconnect projector
.
•
Duplicate
: Displays the same video output on both your computer screen and an external display.
•
Extend
: Extends the video output from your computer display to an external display. You can drag and
move items between the two displays.
•
Projector only
: Shows the video output only on an external display.
Note:
Depending on the situation, you might see
Projector only
or
Second screen only
.
If you show programs using DirectDraw or Direct3D
®
in full-screen mode, only the main display shows
the video output.
Changing display settings
You can change the settings for both the computer display and the external display. For example, you
can define which one is the main display and which one is the secondary display. You also can change
the resolution and orientation.
To change display settings, do the following:
1. Right-click on the desktop and select
Screen Resolution
(Windows 7) or
Display settings
(Windows
10).
2. Select the display that you want to configure.
3. Change display settings as you want.
Note:
If you set a higher resolution for the computer display than the external display, only part of the screen
can be shown on the external display.
Traveling with your computer
This topic provides information to help you work with your computer when you are traveling.
Use the following travel tips to travel more confidently and efficiently with your computer.
• When your computer goes through the x-ray machines at airport security stations, it is important to keep
your eyes on the computer at all times to prevent theft.
• Consider bringing an electrical adapter for use on an airplane or automobile.
• If you carry an ac power adapter, detach the ac cord from it to avoid damaging the cord.
Travel tips on airplanes
If you carry your computer onto an airplane, observe the following tips:
• Be careful about the seat in front of you on airplanes. Angle your computer display so that it does not get
caught when the person in front of you leans back.
• When taking off, remember to turn off your computer or put it into hibernation mode.
• If you intend to use your computer or wireless services (such as Internet and Bluetooth), check with the
airline for restrictions and availability of services before boarding the airplane. If there are restrictions on
the use of computers with wireless features on the airplane, you must abide by those restrictions.
The Airplane mode is supported on the Windows 10 operating system. In the Airplane mode, all wireless
features are disabled.
To enable the Airplane mode, do the following:
1. Open the Start menu, and then click
Settings
➙
Network & Internet
➙
Airplane mode
.
2. Slide the
Airplane mode
control to turn it on.
36
X270 User Guide
Summary of Contents for ThinkPad X270
Page 1: ...X270 User Guide ...
Page 6: ...iv X270 User Guide ...
Page 54: ...38 X270 User Guide ...
Page 68: ...52 X270 User Guide ...
Page 74: ...58 X270 User Guide ...
Page 82: ...66 X270 User Guide ...
Page 124: ...108 X270 User Guide ...
Page 148: ...132 X270 User Guide ...
Page 150: ...134 X270 User Guide ...
Page 156: ...140 X270 User Guide ...
Page 162: ...China RoHS 146 X270 User Guide ...
Page 163: ...Taiwan RoHS Appendix D Restriction of Hazardous Substances RoHS Directive 147 ...
Page 164: ...148 X270 User Guide ...
Page 166: ...5 Clear the Allow this device to wake the computer check box 6 Click OK 150 X270 User Guide ...
Page 170: ...154 X270 User Guide ...
Page 171: ......
Page 172: ......