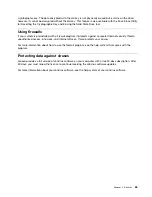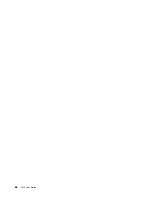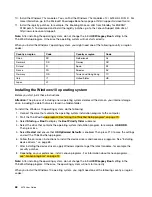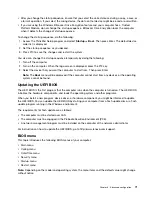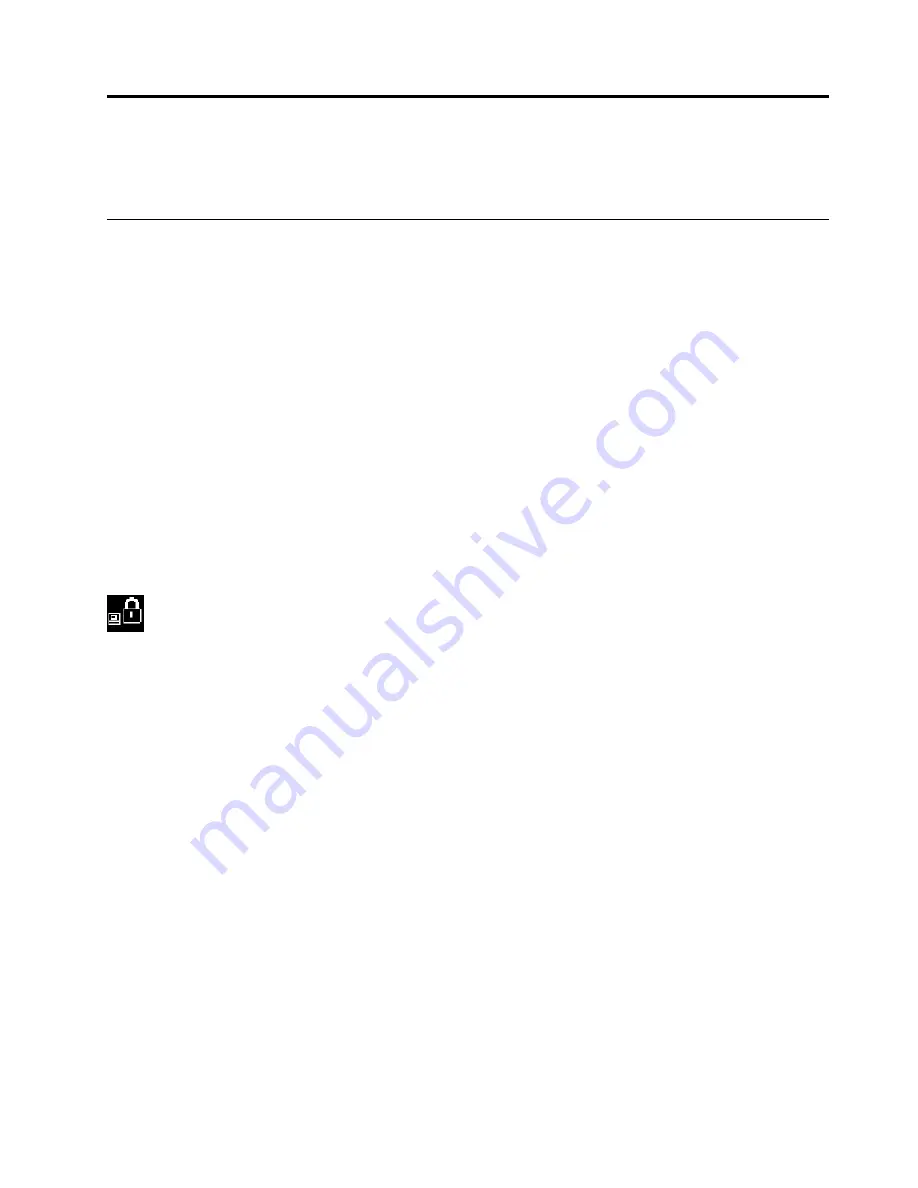
Chapter 5. Security
This chapter provides information about how to protect your computer from unauthorized use.
Using passwords
You can help prevent your computer from unauthorized use by using passwords. After you set a password, a
prompt is displayed on the screen each time you turn on the computer. Enter your password at the prompt.
You cannot use the computer unless you type the correct password.
If you have set a power-on password, a supervisor password, or a hard disk password, it unlocks
automatically when the computer resumes from sleep mode.
Note:
If a Windows password has been set, you are prompted to enter it when the computer resumes
from sleep mode.
Passwords introduction
Power-on password
You can set a power-on password to help protect your computer against unauthorized access.
If you set a power-on password, the password prompt is displayed on the screen whenever you turn on the
computer. You must enter the correct password to start using the computer.
When this icon is displayed, type a power-on password or a supervisor password.
Supervisor password
The supervisor password protects the system information stored in the ThinkPad Setup program. If you have
set a supervisor password, no one can change the configuration of the computer without the password. It
provides the following security features:
• If only a supervisor password is set, a password prompt is displayed when you try to start the ThinkPad
Setup program. Unauthorized users cannot access the ThinkPad Setup program without the password.
• The system administrator can use the supervisor password to access a computer even if the user of that
computer has set a power-on password. The supervisor password overrides the power-on password.
• The system administrator can set the same supervisor password on many ThinkPad notebook computers
to make administration easier.
Hard disk passwords
Setting a hard disk password prevents unauthorized access to the data on the hard disk drive. When
a hard disk password is set, you are prompted to type a valid password each time you try to access the
hard disk drive.
The following two types of hard disk passwords can help protect the information stored on the storage drive:
•
User hard disk password
If a user hard disk password has been set, but no master hard disk password has been, the user must
enter the user hard disk password to access files and applications on the storage drive.
•
Master hard disk password
© Copyright Lenovo 2017
59
Summary of Contents for ThinkPad X270
Page 1: ...X270 User Guide ...
Page 6: ...iv X270 User Guide ...
Page 54: ...38 X270 User Guide ...
Page 68: ...52 X270 User Guide ...
Page 74: ...58 X270 User Guide ...
Page 82: ...66 X270 User Guide ...
Page 124: ...108 X270 User Guide ...
Page 148: ...132 X270 User Guide ...
Page 150: ...134 X270 User Guide ...
Page 156: ...140 X270 User Guide ...
Page 162: ...China RoHS 146 X270 User Guide ...
Page 163: ...Taiwan RoHS Appendix D Restriction of Hazardous Substances RoHS Directive 147 ...
Page 164: ...148 X270 User Guide ...
Page 166: ...5 Clear the Allow this device to wake the computer check box 6 Click OK 150 X270 User Guide ...
Page 170: ...154 X270 User Guide ...
Page 171: ......
Page 172: ......