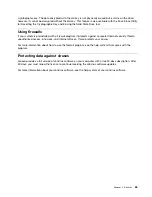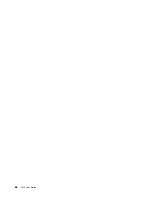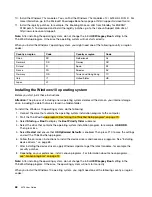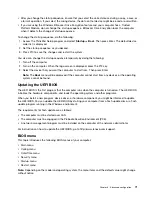Chapter 6. Advanced configuration
This chapter provides information to help you further configure the computer:
Installing a new operating system
In some situations, you might need to install a new operating system. This topic provides instructions on
how to install a new operating system.
Installing the Windows 7 operating system
Before you start, print these instructions.
Attention:
The process of installing a new operating system deletes all the data on your storage drive,
including the data that were stored in a hidden folder.
To install the Windows 7 operating system, do the following:
1. Copy all the subfolders and files at
C:\SWTOOLS
to a removable storage device.
• The supplement files for the Windows 7 operating system are at
C:\SWTOOLS\OSFIXES
.
• The device drivers are at
C:\SWTOOLS\DRIVERS
.
• The preinstalled programs are at
C:\SWTOOLS\APPS
.
2. Start the ThinkPad Setup program. See “Configuring ThinkPad Setup” on page 70.
3. Select
Startup
➙
Boot
to display the
Boot Priority Order
submenu.
4. Select the drive that contains the operating system installation program, for example,
USB HDD
.
Then press Esc.
5. Select
Startup
➙
UEFI/Legacy Boot
. Then do one of the following:
• To install the Windows 7 (32-bit) operating system, select
Legacy Only
or
Both
.
• To install the Windows 7 (64-bit) operating system in Legacy mode, select
Legacy Only
.
• To install the Windows 7 (64-bit) operating system in UEFI mode, select
UEFI Only
.
Note:
For computers with a non-volatile memory (NVM) Express drive, you can install the Windows
7 operating system onto the drive only in UEFI mode. In this case, ensure that you always select
UEFI Only
.
6. Press F10 to save the settings and exit the ThinkPad Setup program.
7. Connect an external DVD drive to the computer, insert the Windows 7 operating system installation
DVD into the drive, and then restart the computer.
Notes:
• If you start the installation DVD image from an external USB device or if your computer has an NVM
Express drive installed, do additional configurations before you start. For more information, go to
http://www.lenovo.com/support/installwin7viausb3.
• If an NVM Express drive is installed, additional drivers also are required. For more information, go to
https://support.microsoft.com/en-us/kb/2990941.
8. Restore the folder at
C:\SWTOOLS
that you backed up.
9. Install the device drivers. See “Installing device drivers ” on page 69.
© Copyright Lenovo 2017
67
Summary of Contents for ThinkPad X270
Page 1: ...X270 User Guide ...
Page 6: ...iv X270 User Guide ...
Page 54: ...38 X270 User Guide ...
Page 68: ...52 X270 User Guide ...
Page 74: ...58 X270 User Guide ...
Page 82: ...66 X270 User Guide ...
Page 124: ...108 X270 User Guide ...
Page 148: ...132 X270 User Guide ...
Page 150: ...134 X270 User Guide ...
Page 156: ...140 X270 User Guide ...
Page 162: ...China RoHS 146 X270 User Guide ...
Page 163: ...Taiwan RoHS Appendix D Restriction of Hazardous Substances RoHS Directive 147 ...
Page 164: ...148 X270 User Guide ...
Page 166: ...5 Clear the Allow this device to wake the computer check box 6 Click OK 150 X270 User Guide ...
Page 170: ...154 X270 User Guide ...
Page 171: ......
Page 172: ......