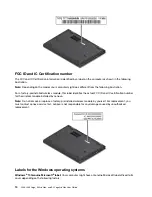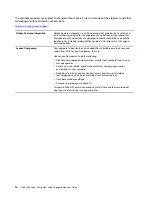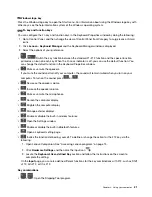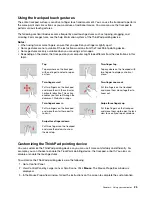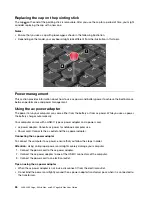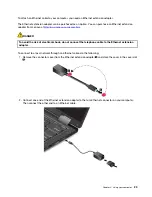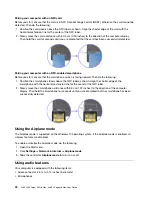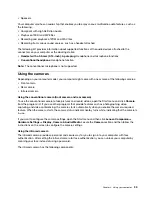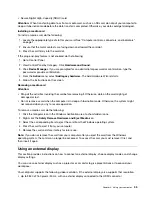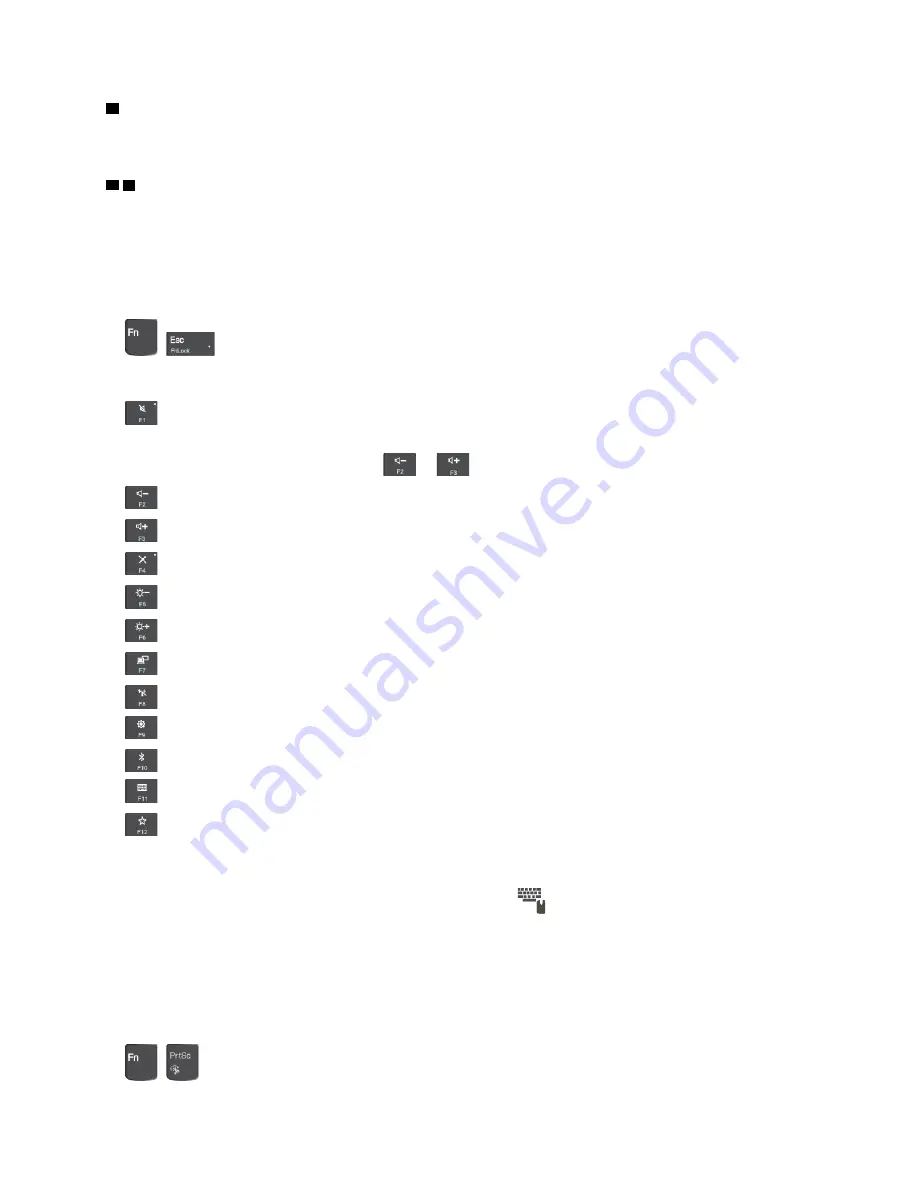
1
Windows logo key
Press the Windows logo key to open the Start menu. For information about using the Windows logo key with
other keys, see the help information system of the Windows operating system.
2 3
Fn key and function keys
You can configure the Fn key and function keys in the Keyboard Properties window by doing the following:
1. Go to Control Panel, and then change the view of Control Panel from Category to Large icons or Small
icons.
2. Click
Lenovo - Keyboard Manager
and the Keyboard Manager window is displayed.
3. Select the options of your preference.
•
+
Switch the key function between the standard F1–F12 function and the special function
printed as an icon on each key. When the Fn Lock indicator is off, you can use the default function. You
can change the default function in the Keyboard Properties window.
•
Mute or unmute the speakers.
If you mute the sound and turn off your computer, the sound will remain muted when you turn on your
computer. To turn on the sound, press
or
.
•
Decrease the speaker volume.
•
Increase the speaker volume.
•
Mute or unmute the microphones.
•
Darken the computer display.
•
Brighten the computer display.
•
Manage external displays.
•
Enable or disable the built-in wireless features.
•
Open the Settings window.
•
Enable or disable the built-in Bluetooth features.
•
Open a keyboard setting page.
•
Invoke the function defined by yourself. To define or change the action for the F12 key, do the
following:
1. Open Lenovo Companion. See “Accessing Lenovo programs” on page 13.
2. Click
Hardware Settings
and then click the input icon
.
3. Locate the
Keyboard: User-defined Key
section and follow the instructions on the screen to
complete the setting.
On the
Input
page, you can also define different functions for the key combinations with F12, such as Shift
+F12, Alt+F12, or Ctrl+F12.
Key combinations
•
+
: Open the Snipping Tool program.
.
21
Summary of Contents for ThinkPad Yoga 11e Chromebook 3rd Gen
Page 1: ...L380 L380 Yoga S2 3rd Gen and S2 Yoga 3rd Gen User Guide ...
Page 6: ...iv L380 L380 Yoga S2 3rd Gen and S2 Yoga 3rd Gen User Guide ...
Page 56: ...38 L380 L380 Yoga S2 3rd Gen and S2 Yoga 3rd Gen User Guide ...
Page 60: ...42 L380 L380 Yoga S2 3rd Gen and S2 Yoga 3rd Gen User Guide ...
Page 66: ...48 L380 L380 Yoga S2 3rd Gen and S2 Yoga 3rd Gen User Guide ...
Page 88: ...70 L380 L380 Yoga S2 3rd Gen and S2 Yoga 3rd Gen User Guide ...
Page 124: ...106 L380 L380 Yoga S2 3rd Gen and S2 Yoga 3rd Gen User Guide ...
Page 126: ...108 L380 L380 Yoga S2 3rd Gen and S2 Yoga 3rd Gen User Guide ...
Page 132: ...114 L380 L380 Yoga S2 3rd Gen and S2 Yoga 3rd Gen User Guide ...
Page 138: ...120 L380 L380 Yoga S2 3rd Gen and S2 Yoga 3rd Gen User Guide ...
Page 139: ...Taiwan RoHS Appendix D Restriction of Hazardous Substances RoHS Directive 121 ...
Page 140: ...122 L380 L380 Yoga S2 3rd Gen and S2 Yoga 3rd Gen User Guide ...
Page 146: ...128 L380 L380 Yoga S2 3rd Gen and S2 Yoga 3rd Gen User Guide ...
Page 147: ......
Page 148: ......