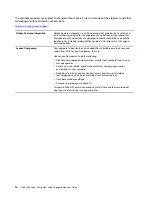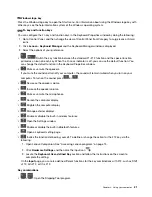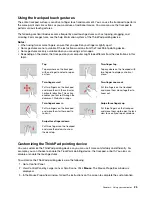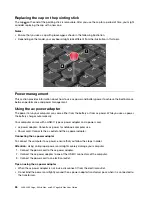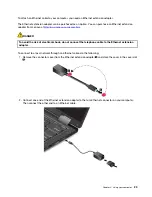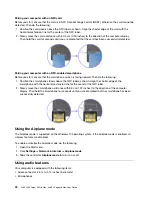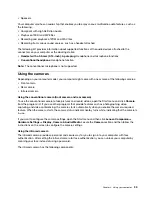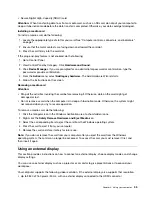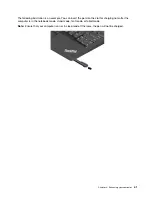• Always use power management features such as power-saving modes.
Managing the battery power
To achieve the best balance between performance and power saving, adjust your power plan settings. To
adjust power plan settings, do the following:
1. Go to Control Panel, and then change the view of Control Panel from Category to Large icons or Small
icons.
2. Click
Power Options
.
3. Follow the instructions on the screen.
For more information, see the Windows help information system.
Power-saving modes
There are several modes that you can use at any time to conserve power. This section introduces each mode
and gives tips on the effective use of battery power.
•
Sleep mode
In sleep mode, your work is saved to memory, and then the storage drive and the computer display are
turned off. When your computer wakes up, your work is restored within seconds.
To put your computer to sleep mode, open the Start menu, click
Power
, and then click
Sleep
.
•
Hibernation mode
By using this mode, you can turn off your computer completely without saving files or exiting any
programs that are running. When the computer enters hibernation mode, all open programs, folders, and
files are saved to the storage drive, and then the computer turns off.
To put the computer to hibernation mode, define what the power button does first, and then press the
power button to put the computer to hibernation mode.
If you put your computer to hibernation mode with the wake-up function disabled, the computer does not
consume any power. The wake-up function is disabled by default. If you put your computer to hibernation
mode with the wake-up function enabled, the computer consumes a small amount of power.
To enable the wake-up function, do the following:
1. Open Control Panel, view Control Panel by Category, and then click
System and Security
.
2. Click
Administrative Tools
.
3. Double-click
Task Scheduler
. If you are prompted for an administrator password or confirmation,
type the password or provide confirmation.
4. From the left pane, select the task folder for which you want to enable the wake-up function. The
scheduled tasks are displayed.
5. Click a scheduled task, and then click the
Conditions
tab.
6. Under
Power
, select
Wake the computer to run this task
.
•
Wireless off
When you are not using the wireless features, such as Bluetooth or wireless LAN, turn them off to help
conserve power.
Cabled Ethernet connections
With an Ethernet cable, you can connect your computer to a local network through the mini Ethernet
connector on your computer.
28
L380, L380 Yoga, S2 3rd Gen, and S2 Yoga 3rd Gen User Guide
Summary of Contents for ThinkPad Yoga 11e Chromebook 3rd Gen
Page 1: ...L380 L380 Yoga S2 3rd Gen and S2 Yoga 3rd Gen User Guide ...
Page 6: ...iv L380 L380 Yoga S2 3rd Gen and S2 Yoga 3rd Gen User Guide ...
Page 56: ...38 L380 L380 Yoga S2 3rd Gen and S2 Yoga 3rd Gen User Guide ...
Page 60: ...42 L380 L380 Yoga S2 3rd Gen and S2 Yoga 3rd Gen User Guide ...
Page 66: ...48 L380 L380 Yoga S2 3rd Gen and S2 Yoga 3rd Gen User Guide ...
Page 88: ...70 L380 L380 Yoga S2 3rd Gen and S2 Yoga 3rd Gen User Guide ...
Page 124: ...106 L380 L380 Yoga S2 3rd Gen and S2 Yoga 3rd Gen User Guide ...
Page 126: ...108 L380 L380 Yoga S2 3rd Gen and S2 Yoga 3rd Gen User Guide ...
Page 132: ...114 L380 L380 Yoga S2 3rd Gen and S2 Yoga 3rd Gen User Guide ...
Page 138: ...120 L380 L380 Yoga S2 3rd Gen and S2 Yoga 3rd Gen User Guide ...
Page 139: ...Taiwan RoHS Appendix D Restriction of Hazardous Substances RoHS Directive 121 ...
Page 140: ...122 L380 L380 Yoga S2 3rd Gen and S2 Yoga 3rd Gen User Guide ...
Page 146: ...128 L380 L380 Yoga S2 3rd Gen and S2 Yoga 3rd Gen User Guide ...
Page 147: ......
Page 148: ......