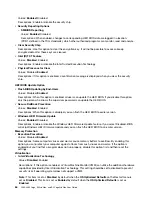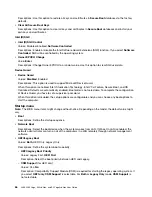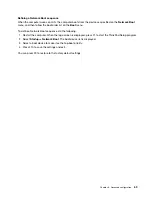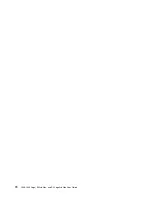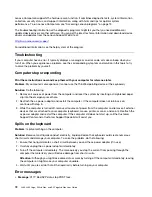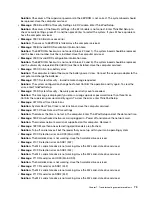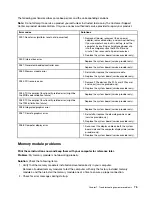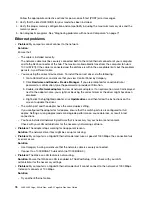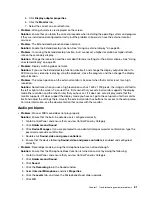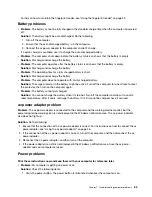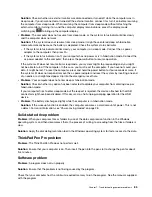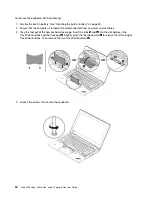2. Remove the external numeric keypad.
3. Turn on the computer and try using the keyboard again.
If the keyboard problem is resolved, carefully reconnect the external numeric keypad.
If the problem persists, ensure that the correct device driver is installed by doing the following:
1. Go to Control Panel, and then change the view of Control Panel from Category to Large icons or
Small icons.
2. Click
Keyboard
.
3. Click the
Hardware
tab. In the
Device Properties
section, ensure that you see this message:
Device
Status: This device is working properly.
If keys on the keyboard still do not work, have the computer serviced.
•
Problem
: All or some keys on the external numeric keypad do not work.
Solution
: Ensure that the external numeric keypad is correctly connected to the computer.
•
Problem
: The keys on the top row of the numeric keypad might not function the same as the icon printed
on each key.
Solution
: Do the following:
1. Go to Control Panel, and then change the view of Control Panel from Category to Large icons or
Small icons.
2. Click
Keyboard
. In the Keyboard Properties window, click the
Fn and function keys
tab.
Note:
If the
Fn and function keys
tab is not displayed, connect your computer to the Internet. Then
download and install the ThinkPad Hotkey Features program from the Lenovo Support Web site. For
more information, see “Installing device drivers” on page 56.
3. In the
How to use Fn key combinations
section, select your preferred option.
4. If you select
Fn sticky method
, press Fn to reset the Fn sticky status.
5. Try to press keys on the top row of the numeric keypad again to check if the problem is resolved.
Computer screen problems
•
Problem
: My screen keeps blanking when I do not want it to.
Solution
: Do the following:
1. Go to Control Panel, and ensure that you view Control Panel by Category.
2. Click
Hardware and Sound
➙
Power Options
.
3. Show the additional plans, and then select
High performance
.
•
Problem
: When I turn on the computer, nothing is displayed on the screen and the computer does not
beep while starting up.
Note:
If you are not sure whether you heard any beeps, turn off the computer by pressing and holding the
power button for four seconds or more. Then turn on the computer and listen again.
Solution
: Ensure that:
– The ac power adapter is connected to the computer and the power cord is plugged into a working
electrical outlet.
– The computer is turned on. (Press the power button again for confirmation.)
– The brightness level of the screen is appropriately set.
If a power-on password is set, press any key to display the prompt for the power-on password and then
type the correct password and press Enter.
If these items are correctly set, and the screen remains blank, have the computer serviced.
78
L380, L380 Yoga, S2 3rd Gen, and S2 Yoga 3rd Gen User Guide
Summary of Contents for ThinkPad Yoga 11e Chromebook 3rd Gen
Page 1: ...L380 L380 Yoga S2 3rd Gen and S2 Yoga 3rd Gen User Guide ...
Page 6: ...iv L380 L380 Yoga S2 3rd Gen and S2 Yoga 3rd Gen User Guide ...
Page 56: ...38 L380 L380 Yoga S2 3rd Gen and S2 Yoga 3rd Gen User Guide ...
Page 60: ...42 L380 L380 Yoga S2 3rd Gen and S2 Yoga 3rd Gen User Guide ...
Page 66: ...48 L380 L380 Yoga S2 3rd Gen and S2 Yoga 3rd Gen User Guide ...
Page 88: ...70 L380 L380 Yoga S2 3rd Gen and S2 Yoga 3rd Gen User Guide ...
Page 124: ...106 L380 L380 Yoga S2 3rd Gen and S2 Yoga 3rd Gen User Guide ...
Page 126: ...108 L380 L380 Yoga S2 3rd Gen and S2 Yoga 3rd Gen User Guide ...
Page 132: ...114 L380 L380 Yoga S2 3rd Gen and S2 Yoga 3rd Gen User Guide ...
Page 138: ...120 L380 L380 Yoga S2 3rd Gen and S2 Yoga 3rd Gen User Guide ...
Page 139: ...Taiwan RoHS Appendix D Restriction of Hazardous Substances RoHS Directive 121 ...
Page 140: ...122 L380 L380 Yoga S2 3rd Gen and S2 Yoga 3rd Gen User Guide ...
Page 146: ...128 L380 L380 Yoga S2 3rd Gen and S2 Yoga 3rd Gen User Guide ...
Page 147: ......
Page 148: ......