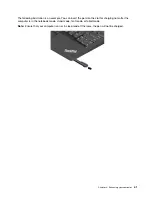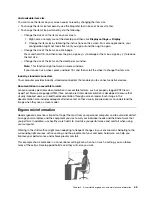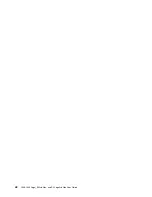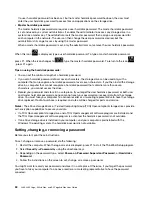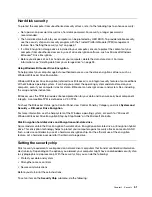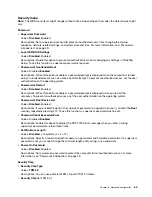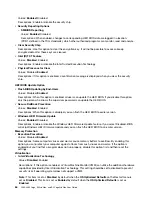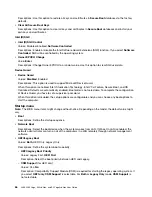1. Restart the computer. When the logo screen is displayed, press F1 to start the ThinkPad Setup program.
2. Select
Security
➙
Security Chip
by using the directional keys.
3. Press Enter. The
Security Chip
submenu opens.
4. Move to an item you want to set by using the directional keys. When the item is highlighted, press Enter.
5. Set other items that you want to set.
6. Press F10. A Setup Confirmation window is displayed. Select
Yes
to save the configuration changes and
exit.
Notes:
• Ensure that the supervisor password has been set in ThinkPad Setup. Otherwise anyone can change the
settings for the security chip.
• When you clear the security chip, turn off your computer and then turn it on again after you set the security
chip to
Active
. Otherwise, the
Clear Security Chip
option is not displayed.
Using the fingerprint reader
Depending on the model, your computer might have a fingerprint reader. Fingerprint authentication can
replace your passwords, such as the Windows password. In this way, you can log in to your computer simply
and securely.
Enrolling your fingerprints
To enable fingerprint authentication, enroll your fingerprints first. During the enrollment, the fingerprints are
associated with the Windows password automatically. It is recommended that you enroll more than one
fingerprint in case of any injuries to your fingers.
To enroll your fingerprints, do the following:
1. Open the Start menu and then click
Settings
➙
Accounts
➙
Sign-in options
.
2. Follow the instructions on the screen to finish the enrollment.
Scanning your finger
To scan your finger, tap the fingerprint reader with the top joint of your finger and hold your finger there for
one or two seconds with a little pressure. Then lift the finger to complete one scan.
Maintaining the fingerprint reader
The following actions could damage the fingerprint reader or cause it not to work correctly:
• Scratching the surface of the reader with a hard, pointed object
• Scraping the surface of the reader with your fingernail or anything hard
• Using or touching the reader with a dirty finger
52
L380, L380 Yoga, S2 3rd Gen, and S2 Yoga 3rd Gen User Guide
Summary of Contents for ThinkPad Yoga 11e Chromebook 3rd Gen
Page 1: ...L380 L380 Yoga S2 3rd Gen and S2 Yoga 3rd Gen User Guide ...
Page 6: ...iv L380 L380 Yoga S2 3rd Gen and S2 Yoga 3rd Gen User Guide ...
Page 56: ...38 L380 L380 Yoga S2 3rd Gen and S2 Yoga 3rd Gen User Guide ...
Page 60: ...42 L380 L380 Yoga S2 3rd Gen and S2 Yoga 3rd Gen User Guide ...
Page 66: ...48 L380 L380 Yoga S2 3rd Gen and S2 Yoga 3rd Gen User Guide ...
Page 88: ...70 L380 L380 Yoga S2 3rd Gen and S2 Yoga 3rd Gen User Guide ...
Page 124: ...106 L380 L380 Yoga S2 3rd Gen and S2 Yoga 3rd Gen User Guide ...
Page 126: ...108 L380 L380 Yoga S2 3rd Gen and S2 Yoga 3rd Gen User Guide ...
Page 132: ...114 L380 L380 Yoga S2 3rd Gen and S2 Yoga 3rd Gen User Guide ...
Page 138: ...120 L380 L380 Yoga S2 3rd Gen and S2 Yoga 3rd Gen User Guide ...
Page 139: ...Taiwan RoHS Appendix D Restriction of Hazardous Substances RoHS Directive 121 ...
Page 140: ...122 L380 L380 Yoga S2 3rd Gen and S2 Yoga 3rd Gen User Guide ...
Page 146: ...128 L380 L380 Yoga S2 3rd Gen and S2 Yoga 3rd Gen User Guide ...
Page 147: ......
Page 148: ......