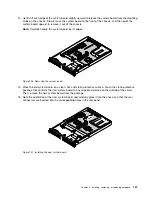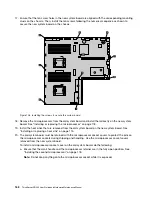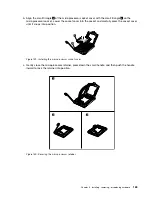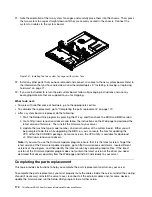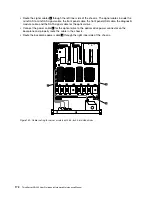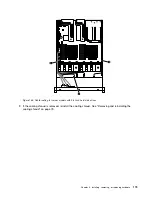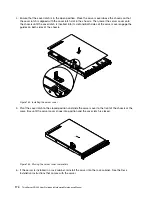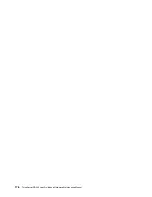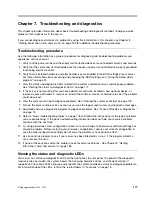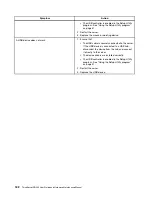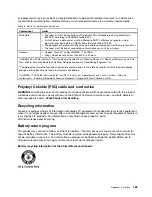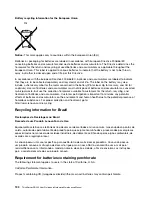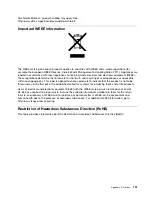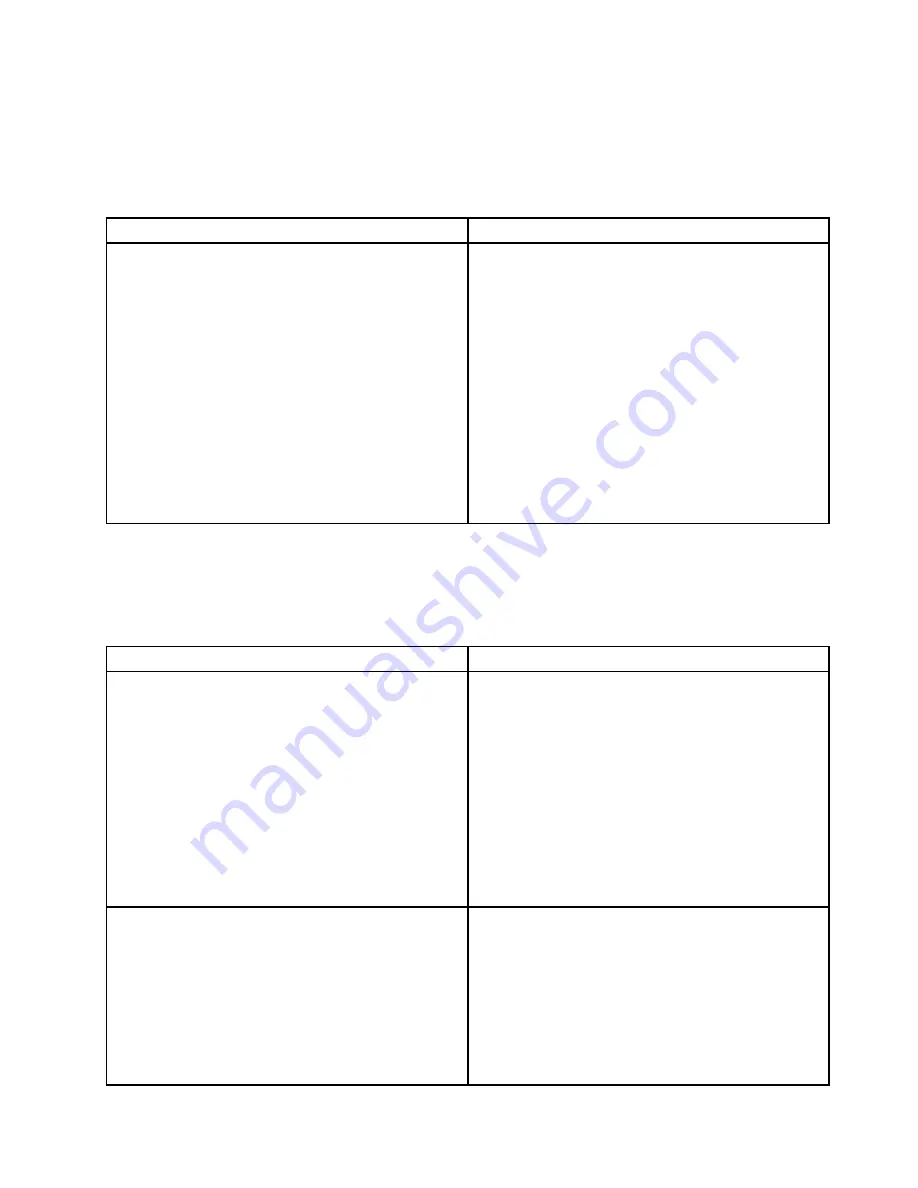
Notes:
• If you are instructed to remove, install, or replace any CRUs, refer to the related procedure in Chapter 6
“Installing, removing, or replacing hardware” on page 73.
• If an action step is preceded by “(Trained service technician only),” this action step is reserved for a trained
service technician and must be performed only by a trained service technician.
Symptom
Action
The amount of system memory that is displayed is less
than the total capacity of the installed physical memory
modules and you suspect a memory module problem.
1. Ensure that:
• All memory modules are the correct type
supported by the server. See “Memory module
installation rules” on page 81.
• You followed the memory module installation
rules. See “Memory module installation rules” on
page 81.
• All memory modules are seated correctly and
securely.
• The system firmware is up-to-date.
2. Reinstall the memory modules.
3. Replace the suspect memory modules.
4. (Trained service technician only) Replace the system
board.
Keyboard, mouse, and USB device problems
Follow the suggested actions for the corresponding symptom in the order in which they are listed until the
problem is solved. If none of these actions solve the problem, see “Troubleshooting procedure” on page 177
for the subsequent steps you should check after using the information in this topic.
Symptom
Action
All or some keys on the keyboard do not work.
1. Ensure that:
• The USB keyboard cable is securely connected
to a USB connector on the server. If the USB
keyboard is connected to a USB hub, disconnect
the keyboard from the hub and connect it directly
to the server.
• No keys are stuck.
• The USB controller is enabled in the Setup Utility
program. See “Using the Setup Utility program”
on page 51.
2. Restart the server.
3. Replace the keyboard.
The mouse or pointing device does not work.
1. Ensure that:
• The mouse or pointing device cable is securely
connected to the server. If the USB mouse or
pointing device is connected to a USB hub,
disconnect the mouse or pointing device from the
hub and connect it directly to the server.
• The mouse or pointing device is clean and no dust
accumulates.
• The device drivers are installed correctly.
.
Troubleshooting and diagnostics
181
Summary of Contents for ThinkServer RD340
Page 18: ...6 ThinkServer RD340 User Guide and Hardware Maintenance Manual ...
Page 84: ...72 ThinkServer RD340 User Guide and Hardware Maintenance Manual ...
Page 188: ...176 ThinkServer RD340 User Guide and Hardware Maintenance Manual ...
Page 198: ...186 ThinkServer RD340 User Guide and Hardware Maintenance Manual ...
Page 214: ...202 ThinkServer RD340 User Guide and Hardware Maintenance Manual ...
Page 215: ......
Page 216: ......