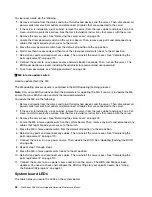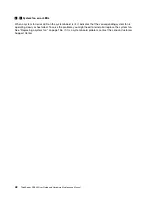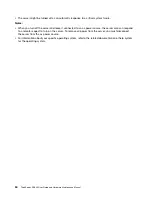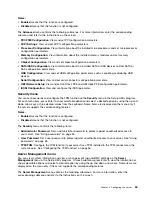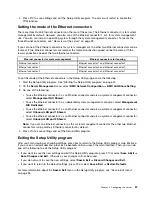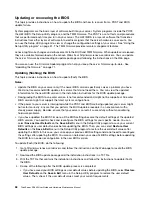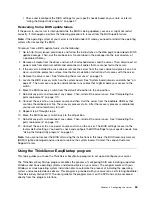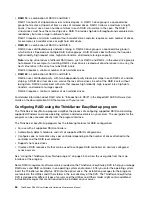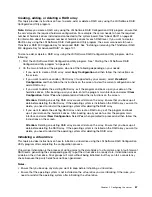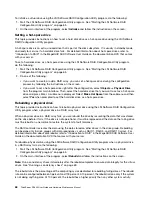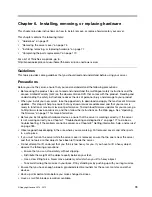• Check and reconfigure the BIOS settings for your specific needs based on your note or refer to
“Using the Setup Utility program” on page 51.
Recovering from a BIOS update failure
If the power to your server is interrupted while the BIOS is being updated, your server might not restart
correctly. If this happens, perform the following procedure to recover from the BIOS update failure.
Note:
If the operating system of your server is installed under EFI mode, you need to reinstall the operating
system after recovering the BIOS.
To recover from a BIOS update failure, do the following:
1. Go to http://www.lenovo.com/drivers and follow the instructions on the Web page to download a BIOS
update package. Then, put the amiboot.rom file contained in the package into the root directory of
a bootable USB key.
2. Remove all media from the drives and turn off all attached devices and the server. Then, disconnect all
power cords from electrical outlets and disconnect all cables that are connected to the server.
3. If the server is installed in a rack cabinet, remove the server from the rack cabinet and place it on a flat,
clean, and static-protective surface. See the
Rack Installation Instructions
that comes with the server.
4. Remove the server cover. See “Removing the server cover” on page 75.
5. Locate the BIOS recovery switch on the system board. See “System board jumpers and switches” on
page 42. Then, remove any parts and disconnect any cables that might impede your access to the
switch.
6. Move the BIOS recovery switch from the default off position to the on position.
7. Reinstall any parts and reconnect any cables. Then, reinstall the server cover. See “Completing the
parts replacement” on page 170.
8. Connect the server to an ac power source and then start the server from the bootable USB key that
contains the amiboot.rom file. The recovery process starts. After the recovery process is completed,
your server will automatically turn off.
9. Repeat step 2 through step 5.
10. Move the BIOS recovery switch back to the off position.
11. Reinstall any parts and reconnect any cables. Then, reinstall the server cover. See “Completing the
parts replacement” on page 170.
12. Connect the server to an ac power source and turn on the server. The BIOS settings recover to the
factory default settings. You need to check and configure the BIOS settings for your specific needs. See
“Using the Setup Utility program” on page 51.
Note:
If you cannot recover the BIOS after using the instructions in this topic, the BIOS read-only memory
(ROM) might be damaged and you need to replace the system board. Contact the Lenovo Customer
Support Center.
Using the ThinkServer EasyStartup program
This topic guides you to use the ThinkServer EasyStartup program to set up and configure your server.
The ThinkServer EasyStartup program simplifies the process of configuring RAID and installing supported
Windows and Linux operating systems and device drivers on your server. The program works with your
Windows or Linux operating system installation disc to automate the process of installing the operating
system and associated device drivers. This program is provided with your server on a self-starting (bootable)
ThinkServer EasyStartup
DVD. The user guide for the program also is on the DVD and can be accessed
directly from the program interface.
.
59
Summary of Contents for ThinkServer RD340
Page 18: ...6 ThinkServer RD340 User Guide and Hardware Maintenance Manual ...
Page 84: ...72 ThinkServer RD340 User Guide and Hardware Maintenance Manual ...
Page 188: ...176 ThinkServer RD340 User Guide and Hardware Maintenance Manual ...
Page 198: ...186 ThinkServer RD340 User Guide and Hardware Maintenance Manual ...
Page 214: ...202 ThinkServer RD340 User Guide and Hardware Maintenance Manual ...
Page 215: ......
Page 216: ......