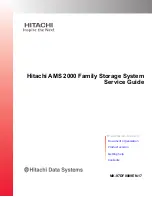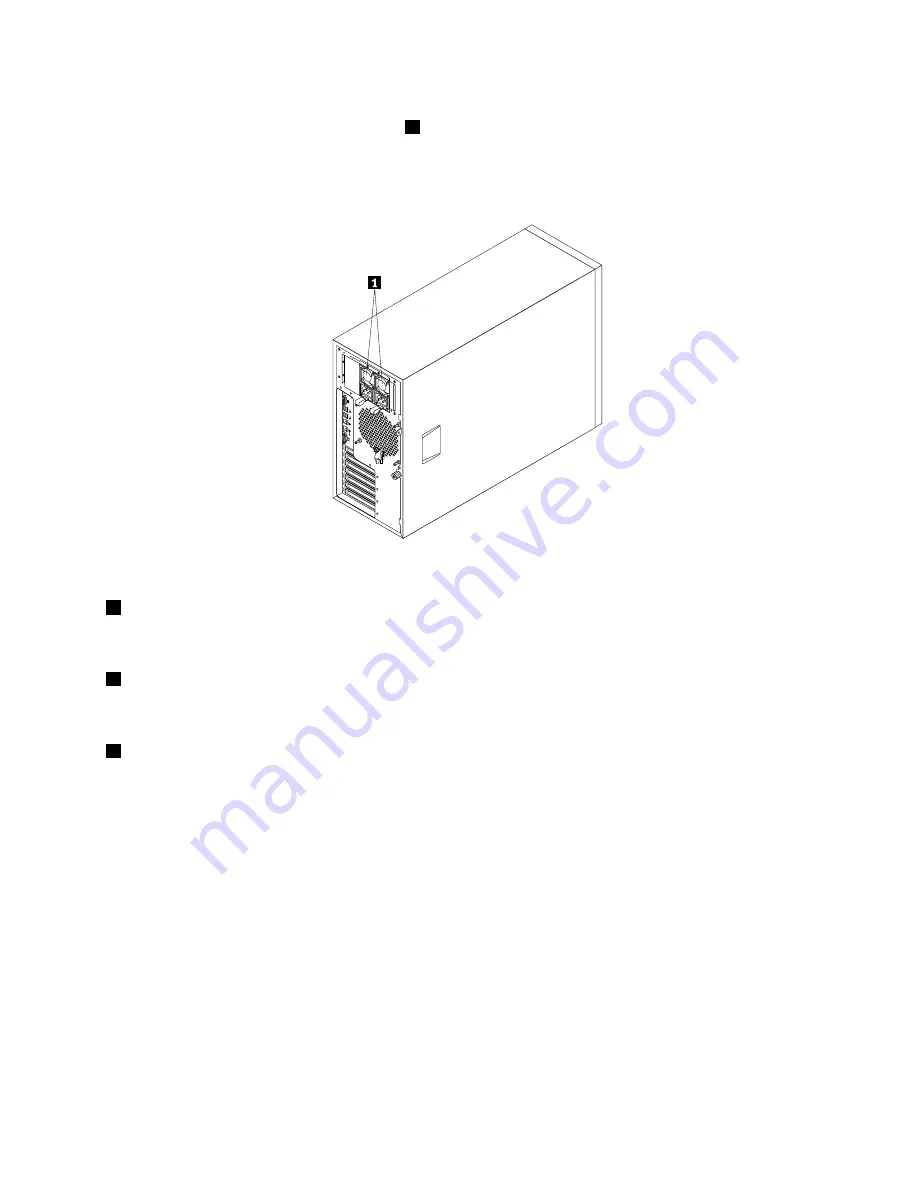
Your server model might have one or two hot-swap redundant power supplies. Each hot-swap redundant
power supply has one power cord connector
1
on the rear of the server. For each hot-swap redundant power
supply, there might be one or two status LEDs on the power supply near the power cord connector. When
the LED is lit in green, it indicates that the hot-swap redundant power supply is working correctly. When the
LED is lit in amber, it indicates that the hot-swap redundant power supply is likely to fail or has failed.
Figure 7. Rear view of the server with hot-swap redundant power supplies
1
Power cord connectors
Used to connect the power cords.
2
Serial port
Used to attach a device that uses a 9-pin serial port.
3
USB connectors
Used to attach a USB-compatible device, such as a USB keyboard, mouse, scanner, or printer. If you
have more than six USB devices, you can purchase a USB hub, which you can use to connect additional
USB devices.
Chapter 3
.
Product overview
21
Summary of Contents for ThinkServer TD330
Page 14: ...xii ThinkServer TD330 Hardware Maintenance Manual ...
Page 18: ...4 ThinkServer TD330 Hardware Maintenance Manual ...
Page 20: ...6 ThinkServer TD330 Hardware Maintenance Manual ...
Page 64: ...50 ThinkServer TD330 Hardware Maintenance Manual ...
Page 88: ...74 ThinkServer TD330 Hardware Maintenance Manual ...
Page 204: ...190 ThinkServer TD330 Hardware Maintenance Manual ...
Page 216: ...202 ThinkServer TD330 Hardware Maintenance Manual ...
Page 217: ......
Page 218: ......