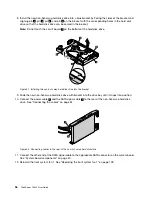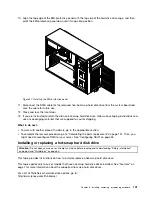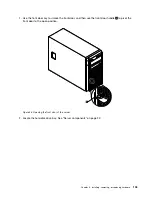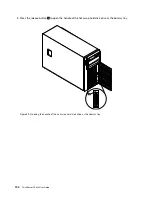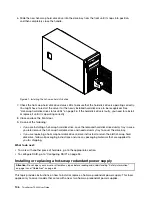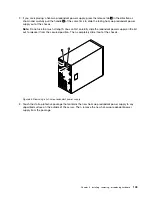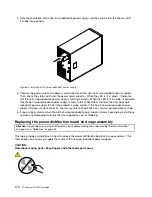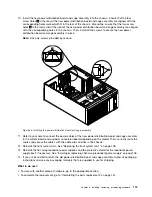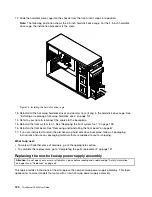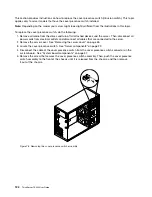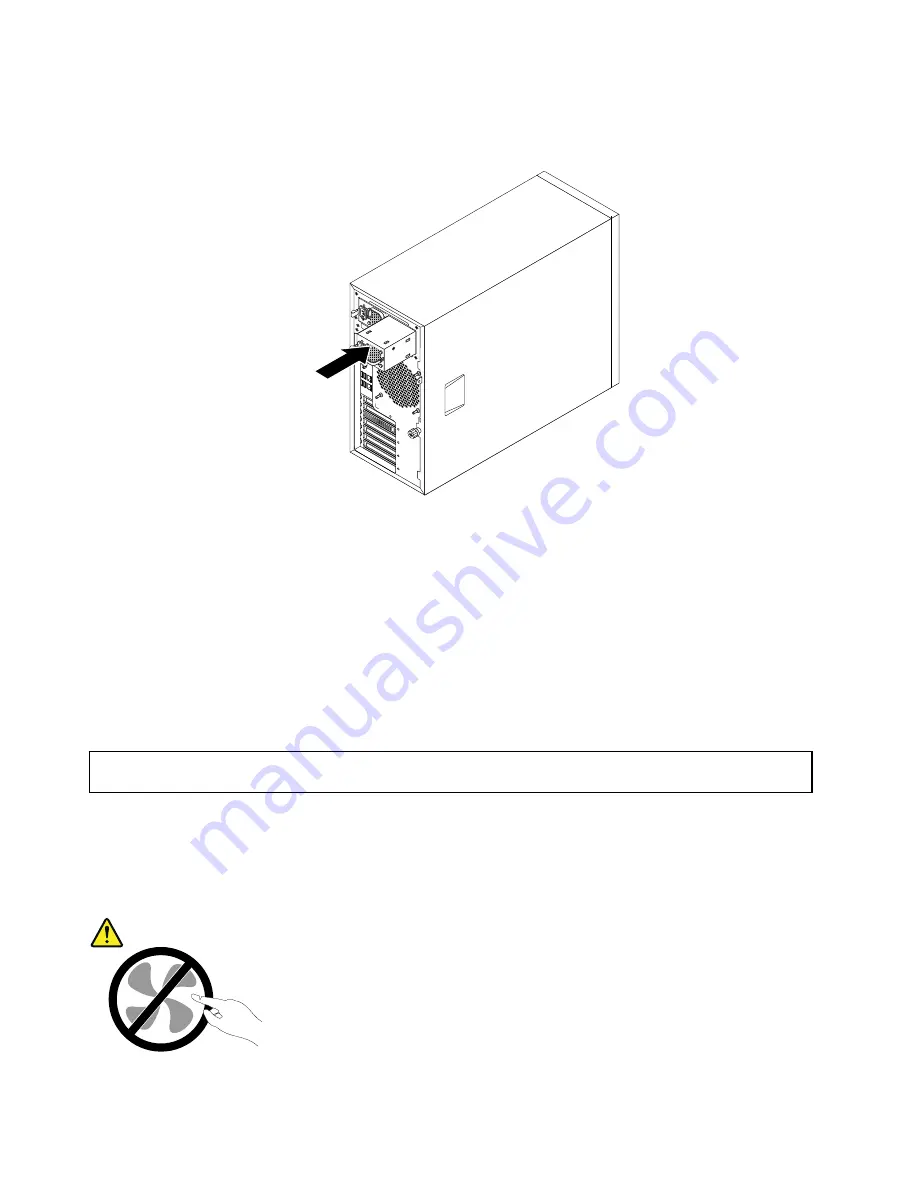
4. Note the orientation of the hot-swap redundant power supply, and then slide it into the chassis until
it snaps into position.
Figure 64. Installing a hot-swap redundant power supply
5. Connect the power cord to the power cord connector on the new hot-swap redundant power supply.
Then, check the status LED near the power cord connector. When the LED is lit in green, it indicates
that the hot-swap redundant power supply is working correctly. When the LED is lit in amber, it indicates
that the hot-swap redundant power supply is likely to fail or has failed. Reinstall the new hot-swap
redundant power supply to see if the problem can be solved. If the new hot-swap redundant power
supply still does not work correctly, contact your place of purchase or a service representative for help.
6. If you are instructed to return the old hot-swap redundant power supply, follow all packaging instructions
and use any packaging materials that are supplied to you for shipping.
Replacing the power distribution board and cage assembly
Attention:
Do not open your server or attempt any repair before reading and understanding “Safety information”
on page iii and “Guidelines” on page 63.
This topic provides instructions on how to replace the power distribution board and cage assembly. This
topic applies only to server models that come with hot-swap redundant power supplies.
CAUTION:
Hazardous moving parts. Keep fingers and other body parts away.
110
ThinkServer TS440 User Guide
Summary of Contents for ThinkServer TS440
Page 1: ...ThinkServer TS440 User Guide Machine Types 70AL 70AM 70AN and 70AQ ...
Page 16: ...4 ThinkServer TS440 User Guide ...
Page 18: ...6 ThinkServer TS440 User Guide ...
Page 56: ...44 ThinkServer TS440 User Guide ...
Page 74: ...62 ThinkServer TS440 User Guide ...
Page 166: ...154 ThinkServer TS440 User Guide ...
Page 176: ...164 ThinkServer TS440 User Guide ...
Page 181: ......
Page 182: ......