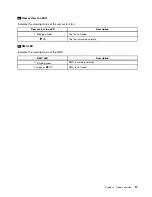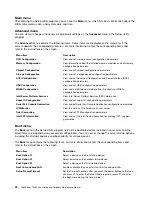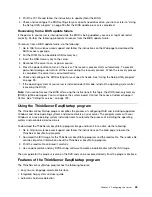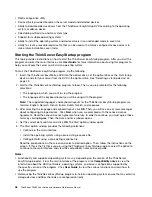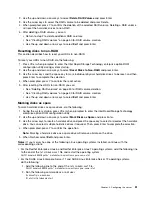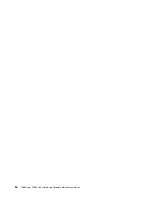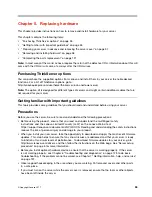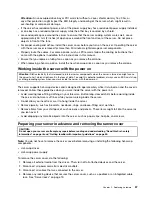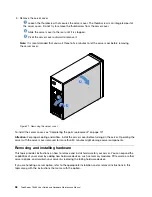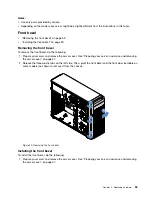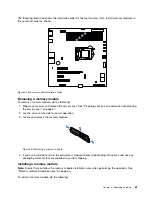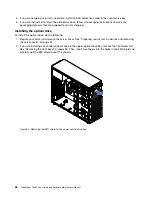2. Use the up and down arrow keys to select
Delete RAID Volume
and press Enter.
3. Use the arrow keys to select the RAID volume to be deleted and press Delete.
4. When prompted, press Y to confirm the deletion of the selected RAID volume. Deleting a RAID volume
will reset the hard disk drives to non-RAID.
5. After deleting a RAID volume, you can:
• Return to step 2 to delete additional RAID volumes.
• See “Creating RAID volumes” on page 50 for RAID volume creation.
• Use the up and down arrow keys to select
Exit
and press Enter.
Resetting disks to non-RAID
This section describes how to reset your HDDs to non-RAID.
To reset your HDDs to non-RAID, do the following:
1. Press Ctrl+I when prompted to enter the Intel Rapid Storage Technology enterprise option ROM
configuration utility during system startup.
2. Use the up and down arrow keys to select
Reset Disks to Non-RAID
and press Enter.
3. Use the arrow keys and the space key to mark individual physical hard disk drives to be reset, and then
press Enter to complete the selection.
4. When prompted, press Y to confirm the reset action.
5. After resetting the HDDs to non-RAID, you can:
• See “Deleting RAID volumes” on page 50 for RAID volume deletion.
• See “Creating RAID volumes” on page 50 for RAID volume creation.
• Use the up and down arrow keys to select
Exit
and press Enter.
Marking disks as spare
To mark hard disk drives as spare drives, do the following:
1. During the system startup, press Ctrl+I when prompted to enter the Intel Rapid Storage Technology
enterprise option ROM configuration utility.
2. Use the up and down arrow keys to select
Mark Disks as Spare
and press Enter.
3. Use the arrow keys to locate a hard disk drive and press the space key to select or deselect the hard disk
drive. You can select multiple hard disk drives if required. Then, press Enter to complete the selection.
4. When prompted, press Y to confirm the operation.
Note:
Marking a hard disk drive as a spare drive will remove all data on the drive.
5. When finished, select
Exit
and press Enter.
Notes:
If your server has one of the following Linux operating systems installed, continue with the
corresponding actions:
• For the Redhat Enterprise Linux 6 and Redhat Enterprise Linux 7 operating systems, add the following line
to the end of the
/etc/mdadm.conf
file and restart the operating system.
POLICY domain=DOMAIN path=* metadata=imsm action=spare-same-slot
• For the SUSE Linux Enterprise Server 11 and SUSE Linux Enterprise Server 12 operating systems,
do the following:
1. Add the following line to the end of the
/etc/mdadm.conf
file.
POLICY domain=DOMAIN path=* metadata=imsm action=spare-same-slot
2. Run the following commands as a root user.
# chkconfig –s mdadmd on
# /etc/init.d/mdadmd start
.
51
Summary of Contents for ThinkServer TS460
Page 14: ...xii ThinkServer TS460 User Guide and Hardware Maintenance Manual ...
Page 18: ...4 ThinkServer TS460 User Guide and Hardware Maintenance Manual ...
Page 52: ...38 ThinkServer TS460 User Guide and Hardware Maintenance Manual ...
Page 68: ...54 ThinkServer TS460 User Guide and Hardware Maintenance Manual ...
Page 138: ...124 ThinkServer TS460 User Guide and Hardware Maintenance Manual ...
Page 144: ...130 ThinkServer TS460 User Guide and Hardware Maintenance Manual ...
Page 148: ...134 ThinkServer TS460 User Guide and Hardware Maintenance Manual ...
Page 160: ...146 ThinkServer TS460 User Guide and Hardware Maintenance Manual ...
Page 171: ......
Page 172: ......