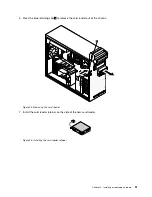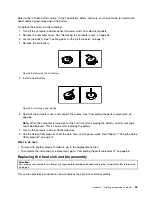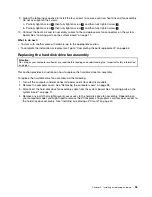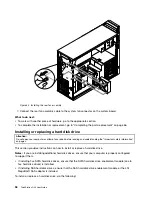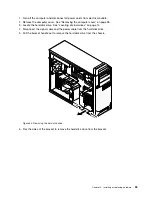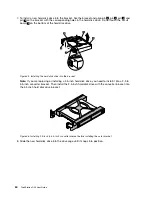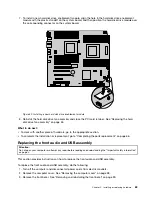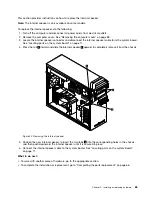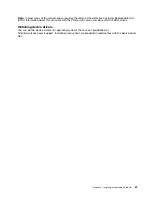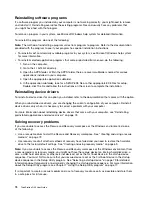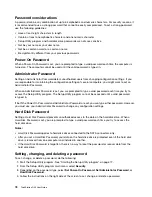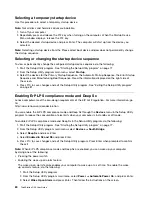This section provides instructions on how to replace the internal speaker.
Note:
The internal speaker is only available on some models.
To replace the internal speaker, do the following:
1. Turn off the computer and disconnect all power cords from electrical outlets.
2. Remove the computer cover. See “Removing the computer cover” on page 38.
3. Locate the internal speaker connector and disconnect the internal speaker cable form the system board.
See “Locating parts on the system board” on page 11.
4. Press the tab
3
inward and slide the internal speaker
1
upward to completely remove it from the chassis.
Figure 42. Removing the internal speaker
5. Position the new internal speaker to insert the two tabs
2
into the corresponding holes in the chassis,
and then push downward the internal speaker until it is secured in place.
6. Connect the internal speaker cable to the system board. See “Locating parts on the system board”
on page 11.
What to do next:
• To work with another piece of hardware, go to the appropriate section.
• To complete the installation or replacement, go to “Completing the parts replacement” on page 66.
Chapter 5
.
Installing or replacing hardware
65
Summary of Contents for ThinkStation D30
Page 1: ...ThinkStation D30 User Guide Machine Types 4353 and 4354 ...
Page 6: ...iv ThinkStation D30 User Guide ...
Page 12: ...x ThinkStation D30 User Guide ...
Page 28: ...16 ThinkStation D30 User Guide ...
Page 45: ...Figure 8 Installing a padlock Chapter 4 Security 33 ...
Page 48: ...36 ThinkStation D30 User Guide ...
Page 80: ...68 ThinkStation D30 User Guide ...
Page 94: ...82 ThinkStation D30 User Guide ...
Page 104: ...92 ThinkStation D30 User Guide ...
Page 130: ...118 ThinkStation D30 User Guide ...
Page 138: ...126 ThinkStation D30 User Guide ...
Page 142: ...130 ThinkStation D30 User Guide ...
Page 146: ...134 ThinkStation D30 User Guide ...
Page 150: ...138 ThinkStation D30 User Guide ...
Page 151: ......
Page 152: ......