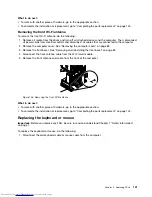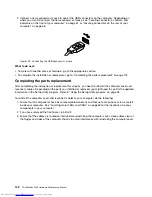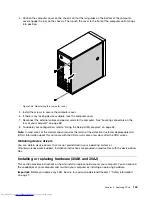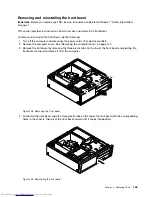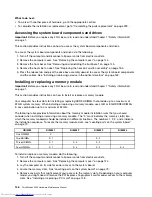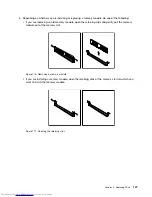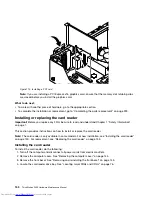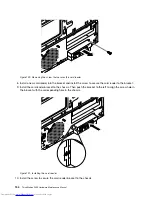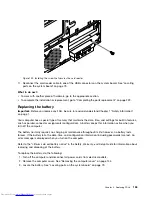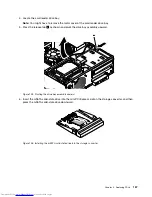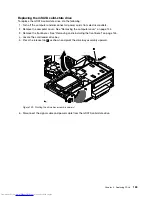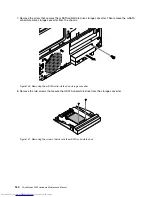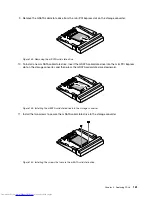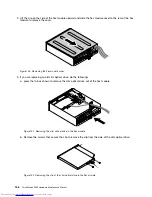Figure 122. Installing the screw that secures the card reader
11. Reconnect the card reader cable to one of the USB connectors on the system board. See “Locating
parts on the system board” on page 79.
What to do next:
• To work with another piece of hardware, go to the appropriate section.
• To complete the installation or replacement, go to “Completing the parts replacement” on page 223.
Replacing the battery
Important:
Before you replace any FRU, be sure to read and understand Chapter 1 “Safety information”
on page 1.
Your computer has a special type of memory that maintains the date, time, and settings for built-in features,
such as parallel-connector assignments (configuration). A battery keeps this information active when you
turn off the computer.
The battery normally requires no charging or maintenance throughout its life; however, no battery lasts
forever. If the battery fails, the date, time, and configuration information (including passwords) are lost. An
error message is displayed when you turn on the computer.
Refer to the “Lithium coin cell battery notice” in the
Safety, Warranty, and Setup Guide
for information about
replacing and disposing of the battery.
To replace the battery, do the following:
1. Turn off the computer and disconnect all power cords from electrical outlets.
2. Remove the computer cover. See “Removing the computer cover” on page 144.
3. Locate the battery. See “Locating parts on the system board” on page 79.
Chapter 8
.
Replacing FRUs
155
Summary of Contents for ThinkStation P300
Page 1: ...ThinkStation P300 Hardware Maintenance Manual Machine Types 30AG 30AH 30AJ and 30AK ...
Page 6: ......
Page 13: ...Chapter 1 Safety information 7 ...
Page 17: ...Chapter 1 Safety information 11 ...
Page 18: ...1 2 12 ThinkStation P300 Hardware Maintenance Manual ...
Page 19: ...1 2 Chapter 1 Safety information 13 ...
Page 24: ...1 2 18 ThinkStation P300 Hardware Maintenance Manual ...
Page 25: ...1 2 Chapter 1 Safety information 19 ...
Page 28: ...22 ThinkStation P300 Hardware Maintenance Manual ...
Page 32: ...26 ThinkStation P300 Hardware Maintenance Manual ...
Page 72: ...66 ThinkStation P300 Hardware Maintenance Manual ...
Page 76: ...Figure 3 Locating major FRUs and CRUs 70 ThinkStation P300 Hardware Maintenance Manual ...
Page 88: ...82 ThinkStation P300 Hardware Maintenance Manual ...
Page 236: ...230 ThinkStation P300 Hardware Maintenance Manual ...
Page 242: ...236 ThinkStation P300 Hardware Maintenance Manual ...
Page 243: ......
Page 244: ......