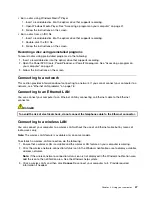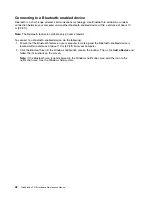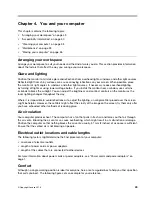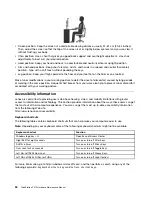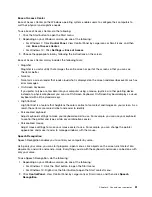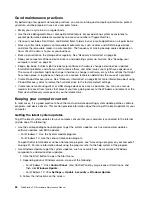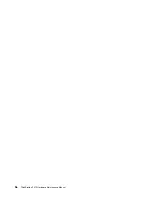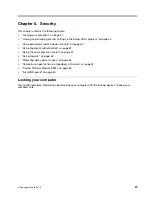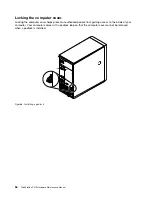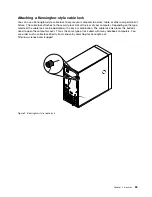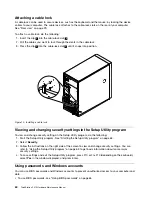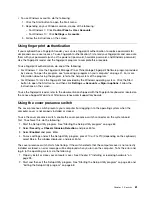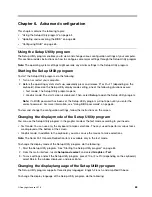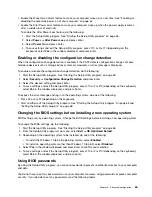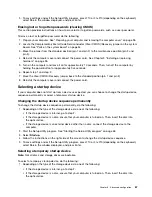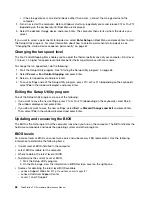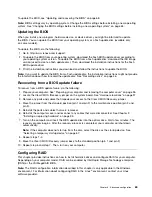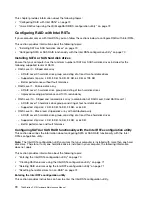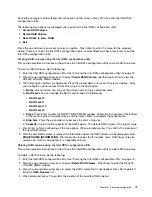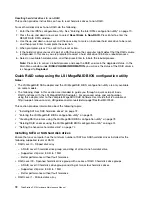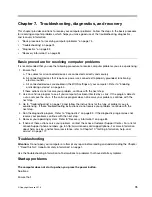• To use Windows accounts, do the following:
1. Click the Start button to open the Start menu.
2. Depending on your Windows version, do one of the following:
– For Windows 7: Click
Control Panel
➙
User Accounts
.
– For Windows 10: Click
Settings
➙
Accounts
.
3. Follow the instructions on the screen.
Using fingerprint authentication
If your keyboard has a fingerprint reader, you can use fingerprint authentication to replace passwords for
simple and secure user access. To use fingerprint authentication, first enroll your fingerprints and associate
them with your passwords (such as the power-on password, hard disk password, and Windows password).
Use the fingerprint reader and the fingerprint program to complete this procedure.
To use fingerprint authentication, do one of the following:
• For Windows 7: Use the Fingerprint Manager Pro or ThinkVantage Fingerprint Software program provided
by Lenovo. To open the program, see “Accessing a program on your computer” on page 41. For more
information about using the program, refer to the help system of the program.
• For Windows 10: Use the fingerprint tool provided by the Windows operating system. Click the Start
button to open the Start menu, and then click
Settings
➙
Accounts
➙
Sign-in options
. Follow the
instructions on the screen.
To use the fingerprint reader, refer to the documentation shipped with the fingerprint keyboard or located on
the Lenovo Support Web site at http://www.lenovo.com/support/keyboards.
Using the cover presence switch
The cover presence switch prevents your computer from logging in to the operating system when the
computer cover is not properly installed or closed.
To use the cover presence switch, enable the cover-presence-switch connector on the system board
first. To achieve this, do the following:
1. Start the Setup Utility program. See “Starting the Setup Utility program” on page 63.
2. Select
Security
➙
Chassis Intrusion Detection
and press Enter.
3. Select
Enabled
and press Enter.
4. To save settings and exit the Setup Utility program, press F10 or Fn+F10 (depending on the keyboard),
select
Yes
in the window displayed, and press Enter.
The cover presence switch starts functioning. If the switch detects that the computer cover is not correctly
installed or closed, an error message will be displayed when you turn on the computer. To fix the error and
log in to the operating system, do the following:
1. Properly install or close your computer cover. See Chapter 9 “Installing or replacing hardware” on
2. Start and then exit the Setup Utility program. See “Starting the Setup Utility program” on page 63 and
“Exiting the Setup Utility program” on page 68.
61
Summary of Contents for ThinkStation P410
Page 1: ...ThinkStation P410 Hardware Maintenance Manual Machine Types 30B2 and 30B3 ...
Page 6: ...iv ThinkStation P410 Hardware Maintenance Manual ...
Page 8: ...vi ThinkStation P410 Hardware Maintenance Manual ...
Page 16: ...8 ThinkStation P410 Hardware Maintenance Manual ...
Page 20: ...12 ThinkStation P410 Hardware Maintenance Manual ...
Page 21: ...1 2 Chapter 1 Read this first Important safety information 13 ...
Page 22: ...1 2 14 ThinkStation P410 Hardware Maintenance Manual ...
Page 27: ...1 2 Chapter 1 Read this first Important safety information 19 ...
Page 28: ...1 2 20 ThinkStation P410 Hardware Maintenance Manual ...
Page 31: ...Chapter 1 Read this first Important safety information 23 ...
Page 52: ...44 ThinkStation P410 Hardware Maintenance Manual ...
Page 64: ...56 ThinkStation P410 Hardware Maintenance Manual ...
Page 102: ...94 ThinkStation P410 Hardware Maintenance Manual ...
Page 184: ...176 ThinkStation P410 Hardware Maintenance Manual ...
Page 188: ...180 ThinkStation P410 Hardware Maintenance Manual ...
Page 190: ...182 ThinkStation P410 Hardware Maintenance Manual ...
Page 192: ...184 ThinkStation P410 Hardware Maintenance Manual ...
Page 200: ...192 ThinkStation P410 Hardware Maintenance Manual ...
Page 204: ...196 ThinkStation P410 Hardware Maintenance Manual ...
Page 207: ......
Page 208: ......