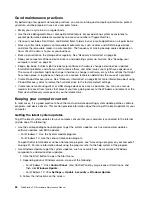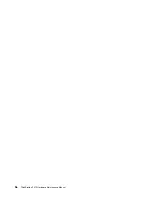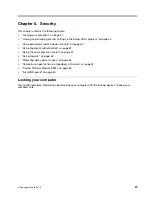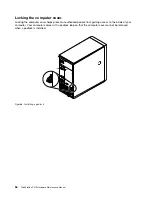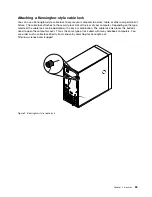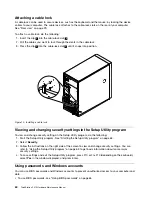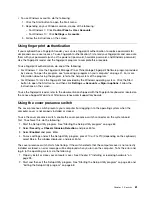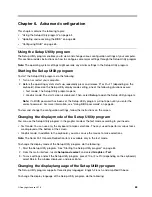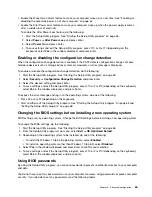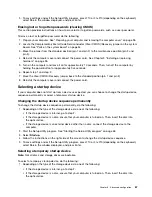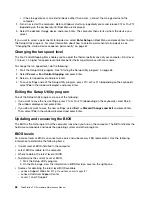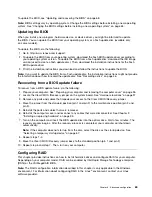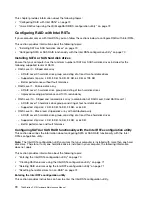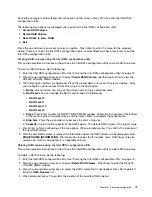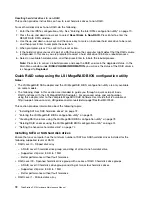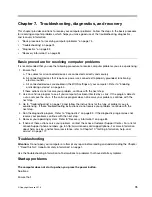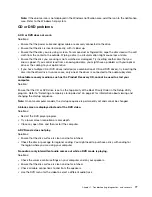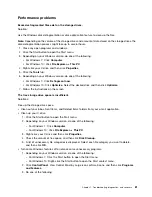Password types
The following types of passwords are available in the Setup Utility program:
• Power-on password
When a power-on password is set, you are prompted to enter a valid password each time the computer is
turned on. The computer cannot be used until the valid password is entered.
• Administrator password
Setting an administrator password deters unauthorized users from changing configuration settings. If you
are responsible for maintaining the configuration settings of several computers, you might want to set
an administrator password.
When an administrator password is set, you are prompted to enter a valid password each time you
try to access the Setup Utility program. The Setup Utility program cannot be accessed until a valid
password is entered.
If both the power-on password and administrator password are set, you can enter either password.
However, you must use your administrator password to change any configuration settings.
• Hard disk password
Setting a hard disk password prevents unauthorized access to the data on the internal storage drive (such
as a hard disk drive). When a hard disk password is set, you are prompted to enter a valid password each
time you try to access the storage drive.
Notes:
– After you set a hard disk password, your data on the storage drive is protected even if the storage drive
is removed from one computer and installed in another.
– If the hard disk password is forgotten, there is no way to reset the password or recover data from
the storage drive.
Password considerations
A password can be any combination of up to 64 alphabetic and numeric characters. For security reasons, it
is recommended to use a strong password that cannot be easily compromised.
Note:
The Setup Utility program passwords are not case-sensitive.
To set a strong password, consider the following guidelines:
• Have at least eight characters in length
• Contain at least one alphabetic character and one numeric character
• Not be your name or your user name
• Not be a common word or a common name
• Be significantly different from your previous passwords
Setting, changing, and deleting a password
To set, change, or delete a password, do the following:
1. Start the Setup Utility program. See “Starting the Setup Utility program” on page 63.
2. Select
Security
.
3. Depending on the password type, select
Set Power-On Password
,
Set Administrator Password
, or
Hard Disk Password
and press Enter.
4. Follow the instructions on the right side of the screen to set, change, or delete a password.
Note:
A password can be any combination of up to 64 alphabetic and numeric characters. For more
information, see “Password considerations” on page 66.
66
ThinkStation P410 Hardware Maintenance Manual
Summary of Contents for ThinkStation P410
Page 1: ...ThinkStation P410 Hardware Maintenance Manual Machine Types 30B2 and 30B3 ...
Page 6: ...iv ThinkStation P410 Hardware Maintenance Manual ...
Page 8: ...vi ThinkStation P410 Hardware Maintenance Manual ...
Page 16: ...8 ThinkStation P410 Hardware Maintenance Manual ...
Page 20: ...12 ThinkStation P410 Hardware Maintenance Manual ...
Page 21: ...1 2 Chapter 1 Read this first Important safety information 13 ...
Page 22: ...1 2 14 ThinkStation P410 Hardware Maintenance Manual ...
Page 27: ...1 2 Chapter 1 Read this first Important safety information 19 ...
Page 28: ...1 2 20 ThinkStation P410 Hardware Maintenance Manual ...
Page 31: ...Chapter 1 Read this first Important safety information 23 ...
Page 52: ...44 ThinkStation P410 Hardware Maintenance Manual ...
Page 64: ...56 ThinkStation P410 Hardware Maintenance Manual ...
Page 102: ...94 ThinkStation P410 Hardware Maintenance Manual ...
Page 184: ...176 ThinkStation P410 Hardware Maintenance Manual ...
Page 188: ...180 ThinkStation P410 Hardware Maintenance Manual ...
Page 190: ...182 ThinkStation P410 Hardware Maintenance Manual ...
Page 192: ...184 ThinkStation P410 Hardware Maintenance Manual ...
Page 200: ...192 ThinkStation P410 Hardware Maintenance Manual ...
Page 204: ...196 ThinkStation P410 Hardware Maintenance Manual ...
Page 207: ......
Page 208: ......