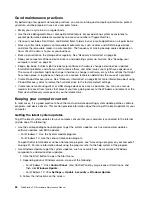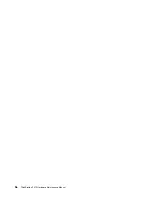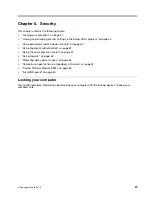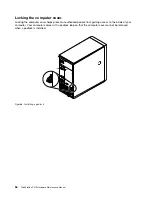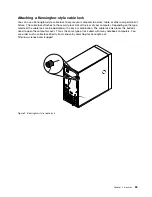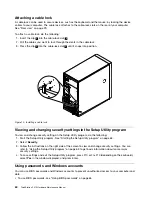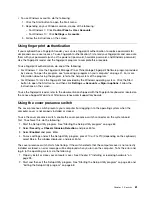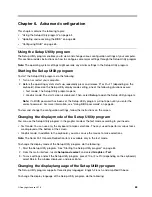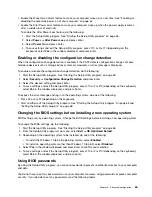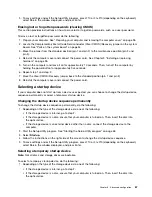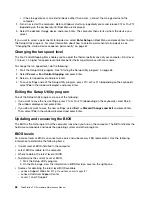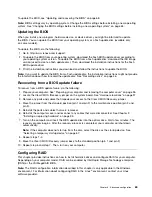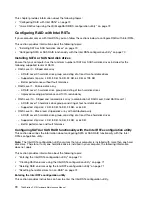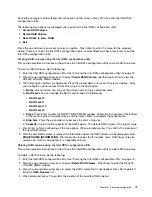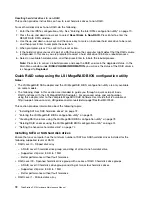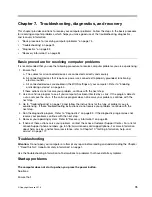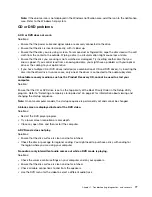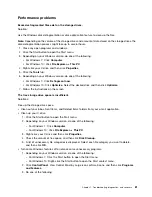5. To save settings and exit the Setup Utility program, press F10 or Fn+F10 (depending on the keyboard),
select
Yes
in the window displayed, and press Enter.
Erasing lost or forgotten passwords (clearing CMOS)
This section provides instructions on how to erase lost or forgotten passwords, such as a user password.
To erase a lost or forgotten password, do the following:
1. Prepare your computer. See “Preparing your computer and removing the computer cover” on page 95.
2. Locate the Complementary Metal Oxide Semiconductor (Clear CMOS) /Recovery jumper on the system
board. See “Parts on the system board” on page 34.
3. Move the jumper from the standard position (pin 1 and pin 2) to the maintenance position (pin 2 and
pin 3).
4. Reinstall the computer cover and connect the power cord. See Chapter 9 “Installing or replacing
5. Turn on the computer and leave it on for approximately 10 seconds. Then, turn off the computer by
holding the power button for approximately five seconds.
6. Repeat step 1 and step 2.
7. Move the Clear CMOS /Recovery jumper back to the standard position (pin 1 and pin 2).
8. Reinstall the computer cover and connect the power cord.
Selecting a startup device
If your computer does not start up from a device as expected, you can choose to change the startup device
sequence permanently or select a temporary startup device.
Changing the startup device sequence permanently
To change the startup device sequence permanently, do the following:
1. Depending on the type of the storage device, do one of the following:
• If the storage device is internal, go to step 2.
• If the storage device is a disc, ensure that your computer is turned on. Then, insert the disc into
the optical drive.
• If the storage device is an external device other than a disc, connect the storage device to the
computer.
2. Start the Setup Utility program. See “Starting the Setup Utility program” on page 63.
3. Select
Startup
.
4. Follow the instructions on the right side of the screen to change the startup device sequence.
5. To save settings and exit the Setup Utility program, press F10 or Fn+F10 (depending on the keyboard),
select
Yes
in the window displayed, and press Enter.
Selecting a temporary startup device
Note:
Not all discs and storage drives are bootable.
To select a temporary startup device, do the following:
1. Depending on the type of the storage device, do one of the following:
• If the storage device is internal, go to step 2.
• If the storage device is a disc, ensure that your computer is turned on. Then, insert the disc into
the optical drive.
67
Summary of Contents for ThinkStation P410
Page 1: ...ThinkStation P410 Hardware Maintenance Manual Machine Types 30B2 and 30B3 ...
Page 6: ...iv ThinkStation P410 Hardware Maintenance Manual ...
Page 8: ...vi ThinkStation P410 Hardware Maintenance Manual ...
Page 16: ...8 ThinkStation P410 Hardware Maintenance Manual ...
Page 20: ...12 ThinkStation P410 Hardware Maintenance Manual ...
Page 21: ...1 2 Chapter 1 Read this first Important safety information 13 ...
Page 22: ...1 2 14 ThinkStation P410 Hardware Maintenance Manual ...
Page 27: ...1 2 Chapter 1 Read this first Important safety information 19 ...
Page 28: ...1 2 20 ThinkStation P410 Hardware Maintenance Manual ...
Page 31: ...Chapter 1 Read this first Important safety information 23 ...
Page 52: ...44 ThinkStation P410 Hardware Maintenance Manual ...
Page 64: ...56 ThinkStation P410 Hardware Maintenance Manual ...
Page 102: ...94 ThinkStation P410 Hardware Maintenance Manual ...
Page 184: ...176 ThinkStation P410 Hardware Maintenance Manual ...
Page 188: ...180 ThinkStation P410 Hardware Maintenance Manual ...
Page 190: ...182 ThinkStation P410 Hardware Maintenance Manual ...
Page 192: ...184 ThinkStation P410 Hardware Maintenance Manual ...
Page 200: ...192 ThinkStation P410 Hardware Maintenance Manual ...
Page 204: ...196 ThinkStation P410 Hardware Maintenance Manual ...
Page 207: ......
Page 208: ......