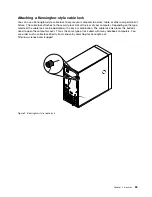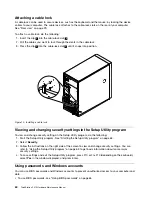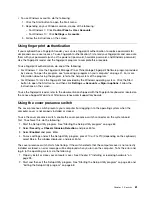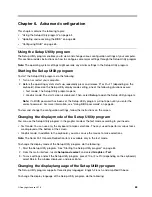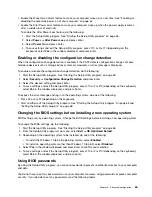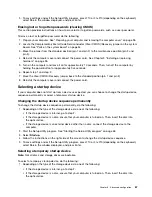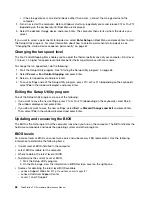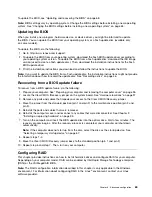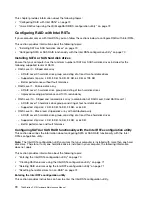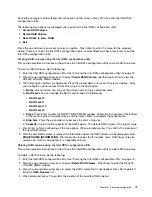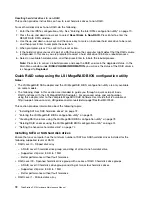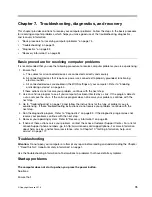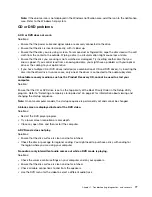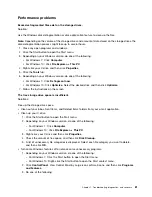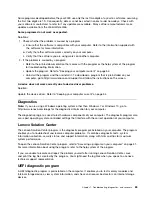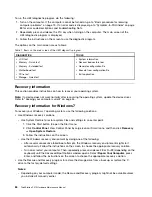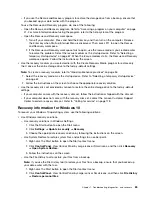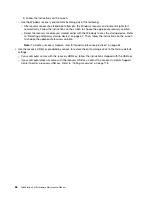– A RAID Level 1 hard disk drive group consisting of two or four hard disk drives
– Improved read performance and 100% redundancy
• RAID Level 10 - A combination of RAID Level 0 and RAID Level 1
– A RAID Level 10 hard disk drive group consisting of four hard disk drives
– Data being striped across hard disk drive groups
– Provides both high data transfer rates and complete data redundancy
• RAID Level 5 - Block-level striped disk array with distributed parity
– A RAID Level 5 hard disk drive group consisting of at least three hard disk drives
– Supported strip size: 8 KB to 1 MB
– Better performance and fault tolerance
– RAID Level 5 might not be available on all models of LSI MegaRAID adapter
• RAID Level 6 - Block-level striped disk array with dual distributed parity
– A RAID Level 6 hard disk drive group consisting of at least four hard disk drives
– Supported strip size: 8 KB to 1 MB
– Better performance and fault tolerance that can stand up to loss of two hard disk drives
– RAID Level 6 might not be available on all models of LSI MegaRAID adapter
Ensure that:
• The LSI MegaRAID SAS adapter card is installed in your computer.
• The hard disk drives are connected to this adapter card and not to the connectors on the system board.
Entering the LSI MegaRAID BIOS configuration utility
This section provides instructions on how to enter the LSI MegeRAID BIOS configuration utility.
To enter the LSI MegaRAID BIOS configuration utility, do the following:
1. During the computer startup, follow the instructions on the screen.
2. Press Ctrl+H to enter the CONTROLLER SELECTION window.
3. Select the controller you want to configure, and then click
Start
to enter the LSI MegaRAID BIOS
configuration utility.
Creating RAID volumes using the LSI MegaRAID BIOS configuration utility
This section provides instructions on how to create RAID volumes using the LSI MegaRAID BIOS
configuration utility.
To create RAID volumes using the LSI MegaRAID BIOS configuration utility, do the following:
1. Click
Configuration Wizard
on the WebBIOS main screen to enter the Choosing the Configuration
Type window.
2. Press the up and down arrow keys to select one of the three configuration types:
•
Clear Configuration
: Clear the existing configuration.
•
New Configuration
: Clear the existing configuration and create new configuration.
•
Add Configuration
: Retain the existing storage configuration and add new hard disk drives. The
new configuration will not cause any data loss.
3. Select
Add Configuration
, and then click
Next
. The following two options are displayed in the
Configuration Method window.
73
Summary of Contents for ThinkStation P410
Page 1: ...ThinkStation P410 Hardware Maintenance Manual Machine Types 30B2 and 30B3 ...
Page 6: ...iv ThinkStation P410 Hardware Maintenance Manual ...
Page 8: ...vi ThinkStation P410 Hardware Maintenance Manual ...
Page 16: ...8 ThinkStation P410 Hardware Maintenance Manual ...
Page 20: ...12 ThinkStation P410 Hardware Maintenance Manual ...
Page 21: ...1 2 Chapter 1 Read this first Important safety information 13 ...
Page 22: ...1 2 14 ThinkStation P410 Hardware Maintenance Manual ...
Page 27: ...1 2 Chapter 1 Read this first Important safety information 19 ...
Page 28: ...1 2 20 ThinkStation P410 Hardware Maintenance Manual ...
Page 31: ...Chapter 1 Read this first Important safety information 23 ...
Page 52: ...44 ThinkStation P410 Hardware Maintenance Manual ...
Page 64: ...56 ThinkStation P410 Hardware Maintenance Manual ...
Page 102: ...94 ThinkStation P410 Hardware Maintenance Manual ...
Page 184: ...176 ThinkStation P410 Hardware Maintenance Manual ...
Page 188: ...180 ThinkStation P410 Hardware Maintenance Manual ...
Page 190: ...182 ThinkStation P410 Hardware Maintenance Manual ...
Page 192: ...184 ThinkStation P410 Hardware Maintenance Manual ...
Page 200: ...192 ThinkStation P410 Hardware Maintenance Manual ...
Page 204: ...196 ThinkStation P410 Hardware Maintenance Manual ...
Page 207: ......
Page 208: ......