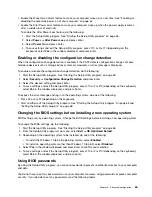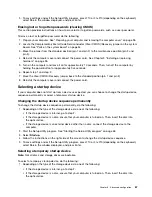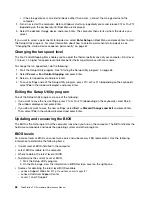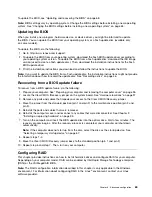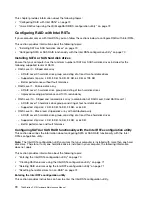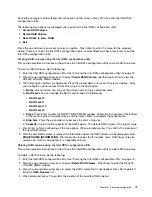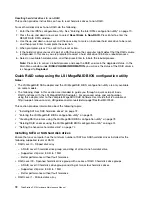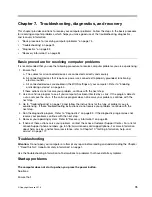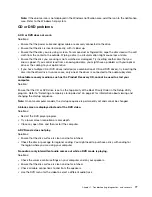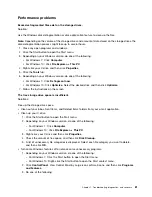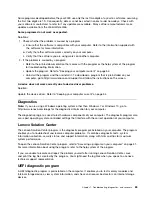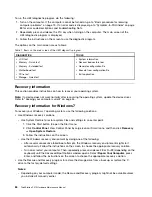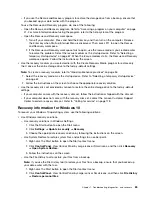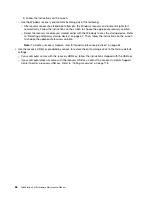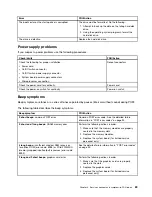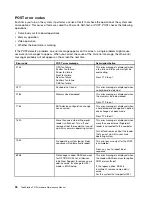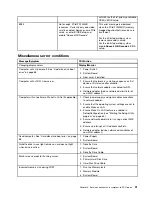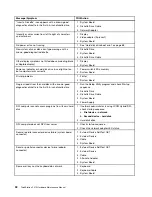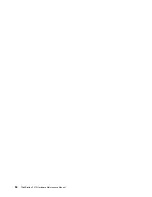• Connect the cable from the Ethernet connector to the RJ45 connector of the hub.
• Enable the Ethernet LAN feature in the Setup Utility program. Refer to “Using the Setup Utility program”
• Enable the Ethernet LAN adapter.
1. Depending on your Windows version, do one of the following:
– For Windows 7: Click the Start button to open the Start menu.
– For Windows 10: Right-click the Start button to open the Start context menu.
2. Click
Control Panel
. View Control Panel by Large icons or Small icons, and then click
Network and
Sharing Center
➙
Change adapter settings
.
3. Right-click the Ethernet LAN adapter icon and click
Enable
.
• Update or reinstall the Ethernet LAN driver. Refer to “Keeping your computer current” on page 54.
• Install all networking software that is necessary for your network environment. Check with your LAN
administrator for the necessary networking software.
• Set the same duplex for the switch port and the adapter. If you configured the adapter for full duplex,
ensure that the switch port is also configured for full duplex. Setting the wrong duplex mode might
degrade performance, cause data loss, or result in lost connections.
When a Gigabit Ethernet model computer is used at a speed of 1000 Mbps, the Ethernet LAN
connection fails or errors occur.
Solution:
Connect the network cable to the Ethernet connector using Category 5 wiring and a 100 BASE-T hub/switch
(not 100 BASE-X).
A Gigabit Ethernet model computer should connect to the network at a speed of 1000 Mbps but at
only a speed of 100 Mbps.
Solutions:
• Try another cable.
• Set the link partner to auto-negotiate.
• Set the switch to be 802.3ab-compliant (gigabit over copper).
The Wake On LAN feature does not work.
Solution:
Enable the Wake On LAN feature in the Setup Utility program. Refer to “Using the Setup Utility program”
on page 63.
Wireless LAN problem
Note:
The wireless LAN feature is available only on some models.
The wireless LAN feature does not work.
Solutions:
• Enable the wireless LAN feature in the Setup Utility program. Refer to “Using the Setup Utility program”
• For Windows 10, enable the wireless LAN feature in Windows Settings. Click the Start button to open the
Start menu, and then click
Settings
➙
Network & Internet
➙
Wi-Fi
. Turn on the Wi-Fi feature.
• Enable the wireless LAN adapter.
Troubleshooting, diagnostics, and recovery
79
Summary of Contents for ThinkStation P410
Page 1: ...ThinkStation P410 Hardware Maintenance Manual Machine Types 30B2 and 30B3 ...
Page 6: ...iv ThinkStation P410 Hardware Maintenance Manual ...
Page 8: ...vi ThinkStation P410 Hardware Maintenance Manual ...
Page 16: ...8 ThinkStation P410 Hardware Maintenance Manual ...
Page 20: ...12 ThinkStation P410 Hardware Maintenance Manual ...
Page 21: ...1 2 Chapter 1 Read this first Important safety information 13 ...
Page 22: ...1 2 14 ThinkStation P410 Hardware Maintenance Manual ...
Page 27: ...1 2 Chapter 1 Read this first Important safety information 19 ...
Page 28: ...1 2 20 ThinkStation P410 Hardware Maintenance Manual ...
Page 31: ...Chapter 1 Read this first Important safety information 23 ...
Page 52: ...44 ThinkStation P410 Hardware Maintenance Manual ...
Page 64: ...56 ThinkStation P410 Hardware Maintenance Manual ...
Page 102: ...94 ThinkStation P410 Hardware Maintenance Manual ...
Page 184: ...176 ThinkStation P410 Hardware Maintenance Manual ...
Page 188: ...180 ThinkStation P410 Hardware Maintenance Manual ...
Page 190: ...182 ThinkStation P410 Hardware Maintenance Manual ...
Page 192: ...184 ThinkStation P410 Hardware Maintenance Manual ...
Page 200: ...192 ThinkStation P410 Hardware Maintenance Manual ...
Page 204: ...196 ThinkStation P410 Hardware Maintenance Manual ...
Page 207: ......
Page 208: ......