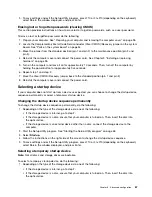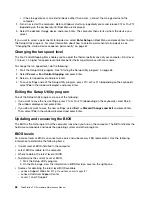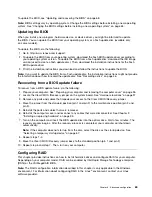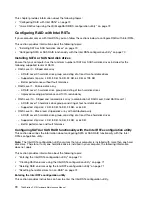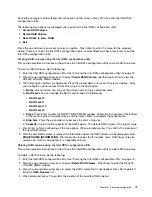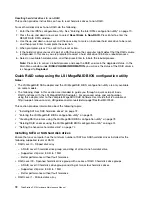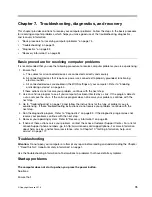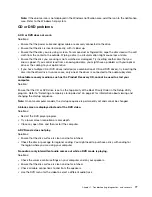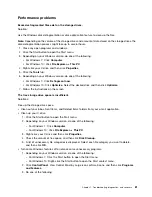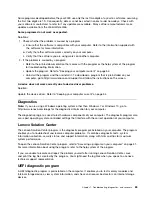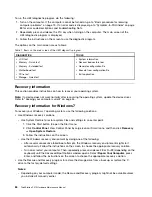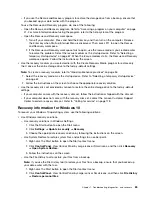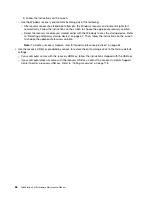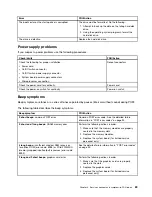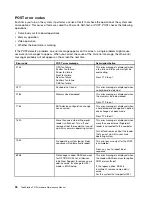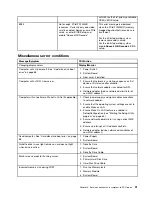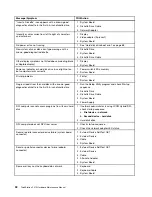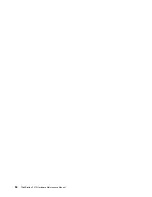1. Depending on your Windows version, do one of the following:
– For Windows 7: Click the Start button to open the Start menu.
– For Windows 10: Right-click the Start button to open the Start context menu.
2. Click
Control Panel
. View Control Panel by Large icons or Small icons, and then click
Network and
Sharing Center
➙
Change adapter settings
.
3. Right-click the wireless LAN adapter icon and click
Enable
.
• Update or reinstall the wireless LAN driver. Refer to “Keeping your computer current” on page 54.
Bluetooth problems
Note:
The Bluetooth feature is available only on some models.
The Bluetooth feature does not work.
Solutions:
• Enable the Bluetooth feature in the Setup Utility program. Refer to “Using the Setup Utility program”
• Turn on the Bluetooth radios.
1. Depending on your Windows version, do one of the following:
– For Windows 7: Click the Start button to open the Start menu. Right-click
Computer
, and then
click
Properties
.
– For Windows 10: Right-click the Start button to open the Start context menu.
2. Click
Device Manager
. Type the administrator password or provide confirmation if prompted.
3. Right-click the Bluetooth radios under
Bluetooth Radios
and click
Enable
.
• Enable the Bluetooth adapter.
1. Depending on your Windows version, do one of the following:
– For Windows 7: Click the Start button to open the Start menu.
– For Windows 10: Right-click the Start button to open the Start context menu.
2. Click
Control Panel
. View Control Panel by Large icons or Small icons, and then click
Network and
Sharing Center
➙
Change adapter settings
.
3. Right-click the Bluetooth adapter icon and click
Enable
.
• Update or reinstall the Bluetooth driver. Refer to “Keeping your computer current” on page 54.
No sound comes from the Bluetooth headset or headphones.
Solution:
Set the Bluetooth headset or headphones as the default device.
1. Exit the application that uses the sound device (for example, Windows Media Player).
2. Right-click the volume icon in the Windows notification area on the taskbar.
Note:
If the volume icon is not displayed in the Windows notification area, add the icon to the
notification area. Refer to Window help system.
3. Click
Playback devices
.
4. If you are using the Headset profile, select
Bluetooth Hands-free Audio
, and then click
Set Default
. If
you are using the AV profile, select
Stereo Audio
, and then click
Set Default
.
5. Click
OK
.
80
ThinkStation P410 Hardware Maintenance Manual
Summary of Contents for ThinkStation P410
Page 1: ...ThinkStation P410 Hardware Maintenance Manual Machine Types 30B2 and 30B3 ...
Page 6: ...iv ThinkStation P410 Hardware Maintenance Manual ...
Page 8: ...vi ThinkStation P410 Hardware Maintenance Manual ...
Page 16: ...8 ThinkStation P410 Hardware Maintenance Manual ...
Page 20: ...12 ThinkStation P410 Hardware Maintenance Manual ...
Page 21: ...1 2 Chapter 1 Read this first Important safety information 13 ...
Page 22: ...1 2 14 ThinkStation P410 Hardware Maintenance Manual ...
Page 27: ...1 2 Chapter 1 Read this first Important safety information 19 ...
Page 28: ...1 2 20 ThinkStation P410 Hardware Maintenance Manual ...
Page 31: ...Chapter 1 Read this first Important safety information 23 ...
Page 52: ...44 ThinkStation P410 Hardware Maintenance Manual ...
Page 64: ...56 ThinkStation P410 Hardware Maintenance Manual ...
Page 102: ...94 ThinkStation P410 Hardware Maintenance Manual ...
Page 184: ...176 ThinkStation P410 Hardware Maintenance Manual ...
Page 188: ...180 ThinkStation P410 Hardware Maintenance Manual ...
Page 190: ...182 ThinkStation P410 Hardware Maintenance Manual ...
Page 192: ...184 ThinkStation P410 Hardware Maintenance Manual ...
Page 200: ...192 ThinkStation P410 Hardware Maintenance Manual ...
Page 204: ...196 ThinkStation P410 Hardware Maintenance Manual ...
Page 207: ......
Page 208: ......