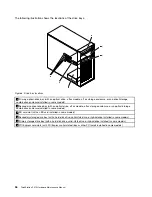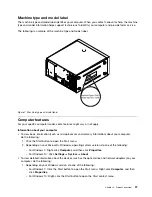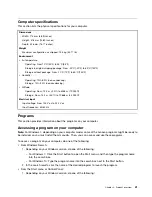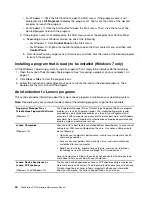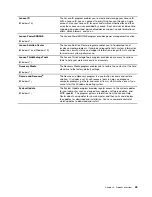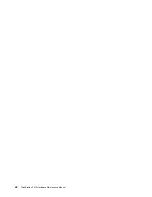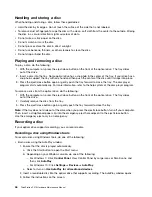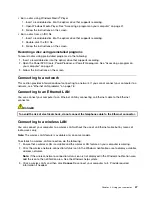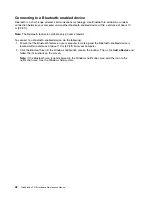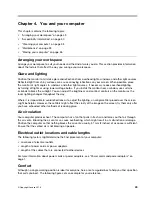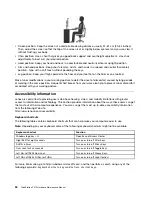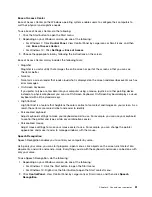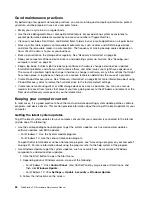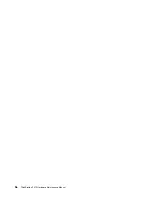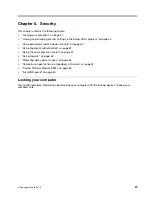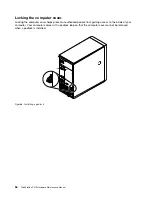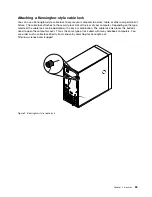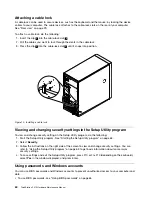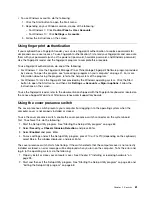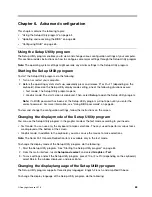Chapter 4. You and your computer
This chapter contains the following topics:
•
“Arranging your workspace” on page 49
•
“Accessibility information” on page 50
•
“Cleaning your computer” on page 53
•
•
“Moving your computer” on page 55
Arranging your workspace
Arrange your workspace to suit your needs and the kind of work you do. This section provides information
about the factors that affect the way you arrange your workspace.
Glare and lighting
Position the monitor to minimize glare and reflections from overhead lights, windows, and other light sources.
Reflected light from shiny surfaces can cause annoying reflections on your screen. When possible, place
the monitor at right angles to windows and other light sources. If necessary, reduce overhead lighting
by turning off lights or using lower wattage bulbs. If you install the monitor near a window, use curtains
or blinds to block the sunlight. You can adjust the brightness and contrast controls on the monitor as the
room lighting changes throughout the day.
Where it is impossible to avoid reflections or to adjust the lighting, an antiglare filter placed over the screen
might be helpful. However, these filters might affect the clarity of the image on the screen; try them only after
you have exhausted other methods of reducing glare.
Air circulation
Your computer produces heat. The computer has a fan that pulls in fresh air and forces out hot air through
the air vents. Blocking the air vents can cause overheating, which might result in a malfunction or damage.
Position the computer so that nothing blocks the air vents; usually, 51 mm (2 inches) of air space is sufficient.
Ensure that the vented air is not blowing on people.
Electrical outlet locations and cable lengths
The following factors might determine the final placement of your computer:
• Locations of electrical outlets
• Length of power cords or power adapters
• Length of the cables that are connected to other devices
For more information about power cords or power adapters, see “Power cords and power adapters” on
page 1.
Comfort
Although no single working position is ideal for everyone, here are a few guidelines to help you find a position
that suits you best. The following figure sets an example for your reference.
© Copyright Lenovo 2016
49
Summary of Contents for ThinkStation P410
Page 1: ...ThinkStation P410 Hardware Maintenance Manual Machine Types 30B2 and 30B3 ...
Page 6: ...iv ThinkStation P410 Hardware Maintenance Manual ...
Page 8: ...vi ThinkStation P410 Hardware Maintenance Manual ...
Page 16: ...8 ThinkStation P410 Hardware Maintenance Manual ...
Page 20: ...12 ThinkStation P410 Hardware Maintenance Manual ...
Page 21: ...1 2 Chapter 1 Read this first Important safety information 13 ...
Page 22: ...1 2 14 ThinkStation P410 Hardware Maintenance Manual ...
Page 27: ...1 2 Chapter 1 Read this first Important safety information 19 ...
Page 28: ...1 2 20 ThinkStation P410 Hardware Maintenance Manual ...
Page 31: ...Chapter 1 Read this first Important safety information 23 ...
Page 52: ...44 ThinkStation P410 Hardware Maintenance Manual ...
Page 64: ...56 ThinkStation P410 Hardware Maintenance Manual ...
Page 102: ...94 ThinkStation P410 Hardware Maintenance Manual ...
Page 184: ...176 ThinkStation P410 Hardware Maintenance Manual ...
Page 188: ...180 ThinkStation P410 Hardware Maintenance Manual ...
Page 190: ...182 ThinkStation P410 Hardware Maintenance Manual ...
Page 192: ...184 ThinkStation P410 Hardware Maintenance Manual ...
Page 200: ...192 ThinkStation P410 Hardware Maintenance Manual ...
Page 204: ...196 ThinkStation P410 Hardware Maintenance Manual ...
Page 207: ......
Page 208: ......