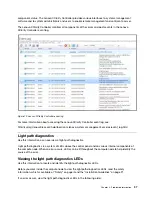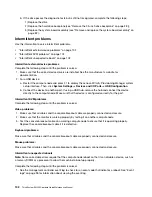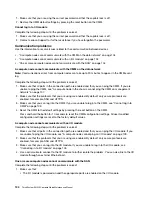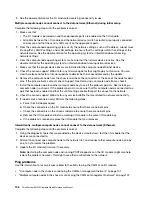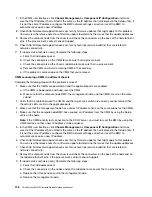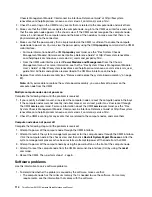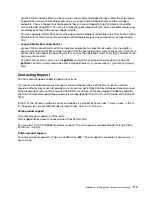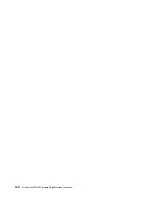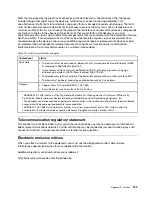7. In the CMM user interface, click
Chassis Management
➙
Component IP Configuration
and make
sure that the IP address that is listed is the same as the IP address that is displayed in the Setup utility. If
it is not the same IP address, configure the BMC network settings correctly or reset the BMC to
automatically acquire a new IP address.
8. Check http://datacentersupport.lenovo.com for any firmware updates that might apply to this problem.
You can view the release notes for a firmware update to determine the issues that the update addresses.
9. Remove the compute node from the chassis and check the connectors on the back of the node for bent
pins. If the pins are bent, contact Lenovo Support.
10. Check http://datacentersupport.lenovo.com for any tech tips (service bulletins) that are related to
network connectivity.
11. (Trained service technician only) Complete the following steps:
a. Force the link/duplex speed.
b. Check the connectors on the CMM to make sure that no pins are bent.
c. Check the connectors on the chassis midplane to make sure that no pins are bent.
d. Remove the CMM and install a working CMM in the same bay.
e. If the problem is solved, replace the CMM that you removed.
CMM cannot ping a CMM in a different chassis
Complete the following steps until the problem is solved:
1. Make sure that the CMMs are powered on and the applicable ports are enabled.
a. If the CMM is powered on and hung, reset the CMM.
b. Make sure that the compute node BMC, the management node, and the CMMs are all on the same
subnet.
2. Verify that the cables between the CMMs and the top-of-rack switch are correctly connected and that
the activity LEDs are lit on the applicable ports.
3. Make sure that the management node has a correct IP address and is on the same subnet as the CMMs.
4. Make sure that the compute node BMC has acquired an IP address from the CMM by using the Setup
utility on the node.
Note:
If the CMM recently lost connection to the DCHP server, you must to reset the BMC by using the
CMM interface so that a new IP address can be acquired.
5. In the CMM user interface, click
Chassis Management
➙
Component IP Configuration
and make
sure that the IP address that is listed is the same as the IP address that is displayed in the Setup utility. If
it is not the same IP address, configure the BMC network settings correctly or reset the BMC to
automatically acquire a new IP address.
6. Check http://datacentersupport.lenovo.com for any firmware updates that might apply to this problem.
You can view the release notes for a firmware update to determine the issues that the update addresses.
7. Check http://datacentersupport.lenovo.com for any tech tips (service bulletins) that are related to
network connectivity.
8. Remove the compute node from the chassis and check the connectors on the back of the node and on
the midplane for bent pins. If the pins are bent, contact Lenovo Support.
9. (Trained service technician only) Complete the following steps:
a. Force the link/duplex speed.
b. Check the connectors on the nodes and on the midplane to make sure that no pins are bent.
c. Replace the I/O expansion card in the management node.
d. Replace the management node.
108
ThinkSystem SN550 Compute Node Maintenance Manual
Summary of Contents for ThinkSystem SN550
Page 1: ...ThinkSystem SN550 Compute Node Maintenance Manual Machine Type 7X16 ...
Page 8: ...vi ThinkSystem SN550 Compute Node Maintenance Manual ...
Page 28: ...20 ThinkSystem SN550 Compute Node Maintenance Manual ...
Page 124: ...116 ThinkSystem SN550 Compute Node Maintenance Manual ...
Page 128: ...120 ThinkSystem SN550 Compute Node Maintenance Manual ...
Page 137: ......
Page 138: ...Part Number SP47A10572 Printed in China 1P P N SP47A10572 1PSP47A10572 ...