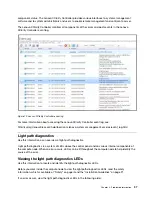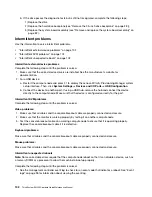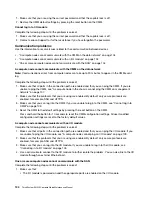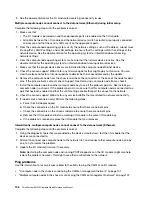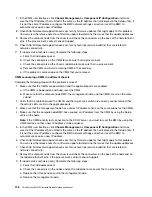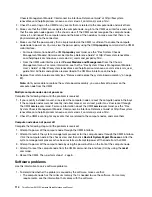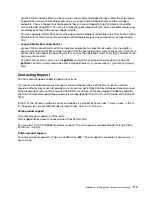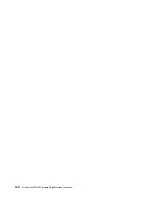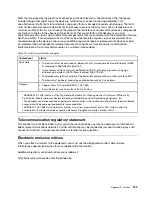A compute node cannot ping an I/O module
Complete the following steps until the problem is solved:
1. If you have recently updated the firmware for one or more devices in the chassis (I/O module) and have
verified the network settings, install the previous level of firmware.
2. Make sure that the I/O module is powered on and the applicable ports are enabled on the I/O module.
3. Make sure that all network cables are correctly connected and that the activity LEDs are lit. If the cables
are correctly connected and the LEDs are not lit, replace the cable.
4. Check http://datacentersupport.lenovo.com for any firmware updates that might apply to this problem.
You can view the release notes for a firmware update to determine the issues that are addressed by the
update.
5. Remove the node from the chassis and check the connectors at the back of the node for bent pins. If the
pins are bent, go to http://datacentersupport.lenovo.com to submit a service request.
6. Install the compute node in another node bay, if one is available. If the problem remains, make sure that
the compute node is connected to a port that has been enabled and that the vLAN settings allow that
port to connect to the network.
7. Check http://datacentersupport.lenovo.com for any tech tips that are related to I/O-module connectivity.
8. If the problem remains, replace the I/O module, and go to http://datacentersupport.lenovo.com to
submit a service request.
9. (Trained service technician only) Complete the following steps:
a. Force the link/duplex speed.
b. Check the connectors on the I/O module to make sure that no pins are bent.
c. Check the connectors on the chassis midplane to make sure that no pins are bent.
d. Remove the I/O module and install a working I/O module in the same I/O bay.
e. If the problem is solved, replace the I/O module that you removed.
Multiple compute nodes cannot ping an I/O module
Complete the following steps until the problem is solved:
1. If you have recently updated the firmware for one or more devices in the chassis (I/O module or CMM),
install the previous level of firmware.
2. Make sure that the I/O module is powered on and the applicable ports are enabled on the I/O module.
3. Make sure that all network cables are correctly connected and that the activity LEDs are lit.
4. From the compute node operating system, verify that the network device is active. Check also the
network settings, such as IP address, subnet mask (if you are using IPv4), DNS, DHCP settings, and
vLAN settings to make sure that the settings match the settings of the network device. See the
documentation that comes with the operating system for information about viewing network devices and
checking the network settings.
5. Check http://datacentersupport.lenovo.com for any firmware updates that might apply to this problem.
You can view the release notes for a firmware update to determine the issues that are addressed by the
update.
6. Check http://datacentersupport.lenovo.com for any tech tips (service bulletins) that are related to
network connectivity.
7. (Trained service technician only) Complete the following steps:
a. Force the link/duplex speed.
b. Check the connectors on the I/O module to make sure that no pins are bent.
c. Check the connectors on the chassis midplane to make sure that no pins are bent.
109
Summary of Contents for ThinkSystem SN550
Page 1: ...ThinkSystem SN550 Compute Node Maintenance Manual Machine Type 7X16 ...
Page 8: ...vi ThinkSystem SN550 Compute Node Maintenance Manual ...
Page 28: ...20 ThinkSystem SN550 Compute Node Maintenance Manual ...
Page 124: ...116 ThinkSystem SN550 Compute Node Maintenance Manual ...
Page 128: ...120 ThinkSystem SN550 Compute Node Maintenance Manual ...
Page 137: ......
Page 138: ...Part Number SP47A10572 Printed in China 1P P N SP47A10572 1PSP47A10572 ...