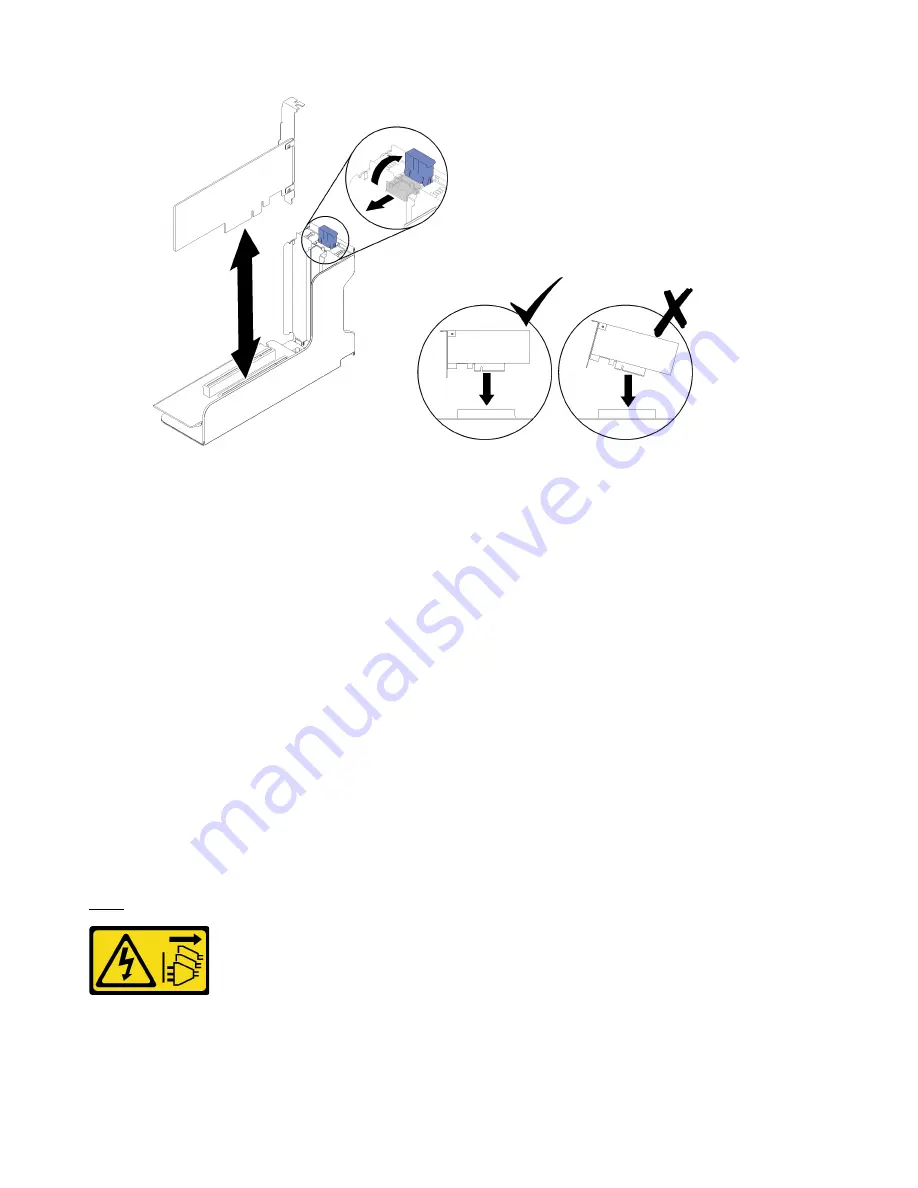
Figure 104. Adapter installation to the PCIe riser card assembly
Step 4. Close the bracket.
After installing an adapter in a PCIe riser card assembly or directly on the system board, complete the
following steps:
1. Install the PCIe expansion tray (see “Install the PCIe expansion tray” on page 151).
2. If the adapter is installed to a PCIe riser card assembly, install the PCIe riser card assembly to the server
(see “Install the PCIe riser card assembly” on page 99).
3. Install the top cover (see “Install the top cover” on page 148).
4. Reconnect the power cords and any cables that you removed.
5. If the server is installed in a rack, reinstall the server into the rack.
6. Power on the server and any peripheral devices.
Power supply unit replacement
Use this procedure to install or remove power supply units.
Remove a hot-swap power supply unit
Use this procedure to remove a hot-swap power supply unit.
S002
CAUTION:
The power control button on the device and the power switch on the power supply do not turn off the
electrical current that is supplied to the device. The device also might have more than one power
106
ThinkSystem SR860 Maintenance Manual
Summary of Contents for ThinkSystem SR860
Page 1: ...ThinkSystem SR860 Maintenance Manual Machine Type 7X69 7X70 ...
Page 8: ...vi ThinkSystem SR860 Maintenance Manual ...
Page 63: ...Figure 48 Server components Chapter 2 Server components 55 ...
Page 200: ...192 ThinkSystem SR860 Maintenance Manual ...
Page 210: ...202 ThinkSystem SR860 Maintenance Manual ...
Page 211: ......
Page 212: ...Part Number SP47A30805 Printed in China 1P P N SP47A30805 1PSP47A30805 ...
















































