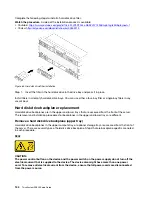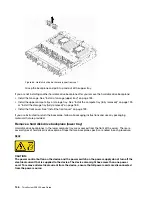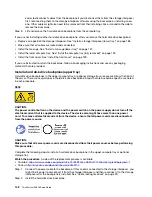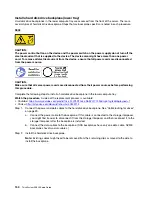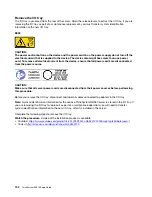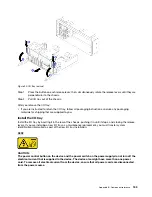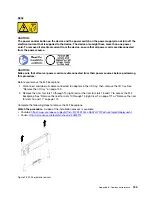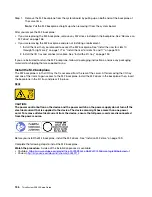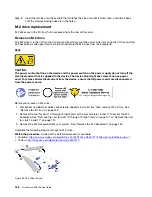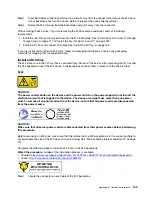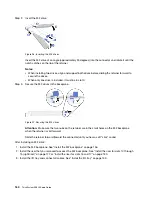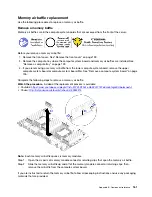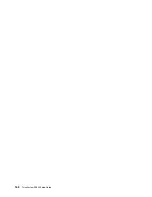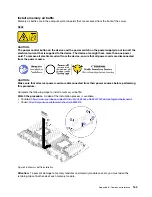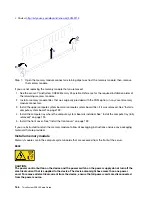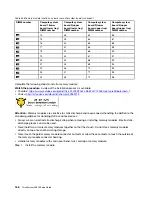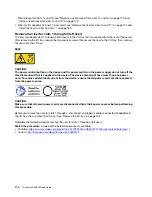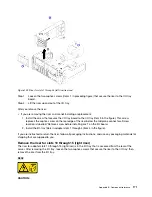Figure 93. M.2 backplane installation
Step 1. Align the openings in the plastic supports at each end of the M.2 backplane with the guide pins on
the system board; then, insert the backplane in the system-board connector.
Step 2. Press down on the M.2 backplane to fully seat it.
After you install the M.2 backplane, complete the following steps:
1. Install the riser that you removed to access the M.2 backplane. See “Install the riser for slots 10 through
15 (right riser)” on page 177 or “Install the riser for slots 16 and 17” on page 180.
2. Install the I/O tray and connect all cables. See “Install the I/O tray” on page 153.
3. See the documentation that comes with the M.2 backplane for device-driver and configuration
information to complete the installation.
M.2 backplane retainer adjustment
The M.2 backplane retainer can be adjusted to accommodate three physical M.2 drive sizes.
Complete the following steps to adjust the M.2 backplane retainer position:
Figure 94. M.2 backplane retainer adjustment
Step 1. Locate the correct keyhole to accommodate the retainer for the size of the M.2 drive that you are
installing.
Step 2. Press both sides of the retainer and move it toward the connector until it is in the large opening of
the keyhole; then, remove the retainer from the backplane.
Appendix B. Component reference
157
Summary of Contents for ThinkSystem SR950 7X11
Page 1: ...ThinkSystem SR950 Setup Guide Machine Types 7X12 7X11 and 7X13 ...
Page 4: ...ii ThinkSystem SR950 Setup Guide ...
Page 18: ...14 ThinkSystem SR950 Setup Guide ...
Page 44: ...Figure 22 Server components 40 ThinkSystem SR950 Setup Guide ...
Page 48: ...44 ThinkSystem SR950 Setup Guide ...
Page 98: ...94 ThinkSystem SR950 Setup Guide ...
Page 106: ...102 ThinkSystem SR950 Setup Guide ...
Page 166: ...162 ThinkSystem SR950 Setup Guide ...
Page 199: ...X XCC management front USB configuration 87 Copyright Lenovo 2017 195 ...
Page 200: ...196 ThinkSystem SR950 Setup Guide ...
Page 201: ......
Page 202: ......