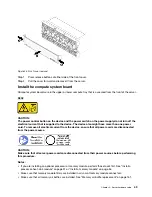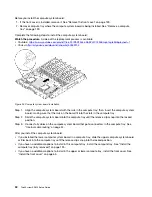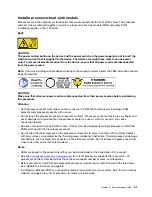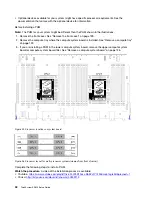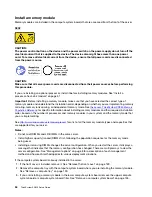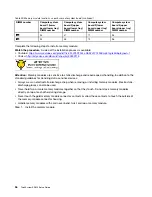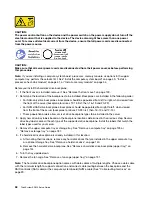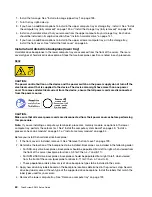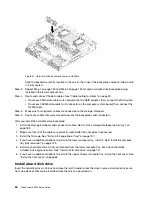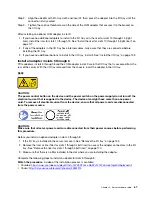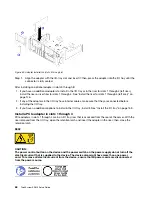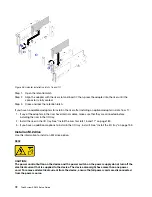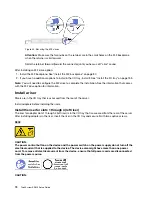1. Install the fan cage. See “Install a fan cage (upper tray)” on page 135.
2. Turn the tray right-side up.
3. If you have no additional options to install in the upper compute tray or storage tray, install it. See “Install
the compute tray (fully removed)” on page 125 or “Install the storage tray (fully removed)” on page 189.
4. Install any hard disk drives that you removed from the upper compute tray or storage tray. Each drive
should be installed in its original location. See “Install a hard disk drive” on page 141.
5. If you have no additional options to install in the upper or lower compute tray or in the storage tray,
install the front cover. See “Install the front cover” on page 65.
Install a hard disk drive backplane (lower tray)
Hard disk drive backplanes in the lower compute tray are accessed from the front of the server. There are
several types of hard disk drive backplane. Steps that are backplane specific are noted in each procedure.
S002
CAUTION:
The power control button on the device and the power switch on the power supply do not turn off the
electrical current that is supplied to the device. The device also might have more than one power
cord. To remove all electrical current from the device, ensure that all power cords are disconnected
from the power source.
CAUTION:
Make sure that all server power cords are disconnected from their power sources before performing
this procedure.
Note:
If you are installing a compute system board, processor, memory module, as options in the lower
compute tray, perform these tasks first. See “Install the compute system board” on page 49, “Install a
processor-heat-sink module” on page 51, or “Install a memory module” on page 54.
Before you install the hard disk drive backplane:
1. If the front cover is installed, remove it. See “Remove the front cover” on page 139.
2. Determine the location of the backplanes to be installed. Backplanes are installed in the following order:
• For SAS-only drive backplanes, backplanes should be populated from left to right, when viewed from
the front of the server (backplane for drives 0-3 first; then, 4–7 and 8–11).
• For NVMe/SAS drive backplanes, backplanes should be populated from right to left, when viewed
from the front of the server (backplane for drives 8-11 first; then, 4–7 and 0–3).
• These population orders allow a mix of drive backplane types to be installed in the server.
3. Apply new drive-bay labels based on the backplane locations determined in the previous step. Several
drive bay labels come with each type of the supported drive backplane. Install the labels that match the
label types used for your server.
4. Remove the lower compute tray. See “Remove a compute tray” on page 123.
60
ThinkSystem SR950 Setup Guide
Summary of Contents for ThinkSystem SR950 7X11
Page 1: ...ThinkSystem SR950 Setup Guide Machine Types 7X12 7X11 and 7X13 ...
Page 4: ...ii ThinkSystem SR950 Setup Guide ...
Page 18: ...14 ThinkSystem SR950 Setup Guide ...
Page 44: ...Figure 22 Server components 40 ThinkSystem SR950 Setup Guide ...
Page 48: ...44 ThinkSystem SR950 Setup Guide ...
Page 98: ...94 ThinkSystem SR950 Setup Guide ...
Page 106: ...102 ThinkSystem SR950 Setup Guide ...
Page 166: ...162 ThinkSystem SR950 Setup Guide ...
Page 199: ...X XCC management front USB configuration 87 Copyright Lenovo 2017 195 ...
Page 200: ...196 ThinkSystem SR950 Setup Guide ...
Page 201: ......
Page 202: ......