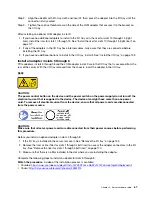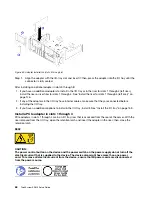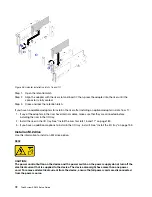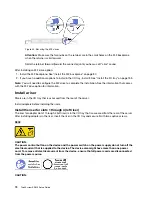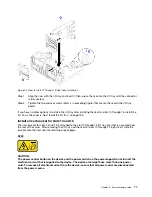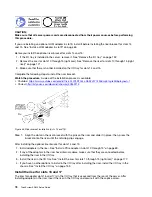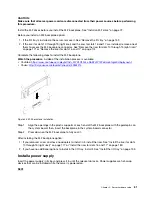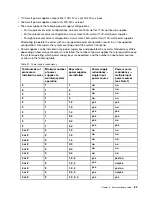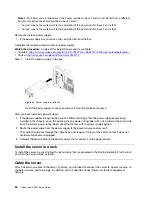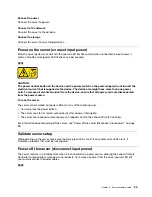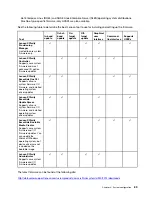Figure 44. Riser for slots 16 and 17 installation
Step 1. Align the riser with the I/O tray, making sure that the sides of the riser fit into the guides on the I/O
tray, and insert the riser; then, press the riser into the I/O tray until the connector is fully seated.
Step 2. Tighten the captive screw (item 4 in preceding figure) that secures the riser to the I/O tray board.
If you have no other options to install in the I/O tray after installing the riser for slots 16 and 17, install the I/O
tray in the chassis. See “Install the I/O tray” on page 153.
Install the M.2 backplane
The M.2 backplane is in the I/O tray that is accessed from the rear of the server. After installing M.2 drives in
the backplane, insert the backplane in the I/O tray and press it in place.
S002
CAUTION:
The power control button on the device and the power switch on the power supply do not turn off the
electrical current that is supplied to the device. The device also might have more than one power
cord. To remove all electrical current from the device, ensure that all power cords are disconnected
from the power source.
80
ThinkSystem SR950 Setup Guide
Summary of Contents for ThinkSystem SR950 7X11
Page 1: ...ThinkSystem SR950 Setup Guide Machine Types 7X12 7X11 and 7X13 ...
Page 4: ...ii ThinkSystem SR950 Setup Guide ...
Page 18: ...14 ThinkSystem SR950 Setup Guide ...
Page 44: ...Figure 22 Server components 40 ThinkSystem SR950 Setup Guide ...
Page 48: ...44 ThinkSystem SR950 Setup Guide ...
Page 98: ...94 ThinkSystem SR950 Setup Guide ...
Page 106: ...102 ThinkSystem SR950 Setup Guide ...
Page 166: ...162 ThinkSystem SR950 Setup Guide ...
Page 199: ...X XCC management front USB configuration 87 Copyright Lenovo 2017 195 ...
Page 200: ...196 ThinkSystem SR950 Setup Guide ...
Page 201: ......
Page 202: ......