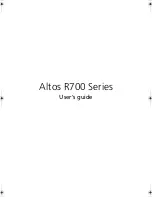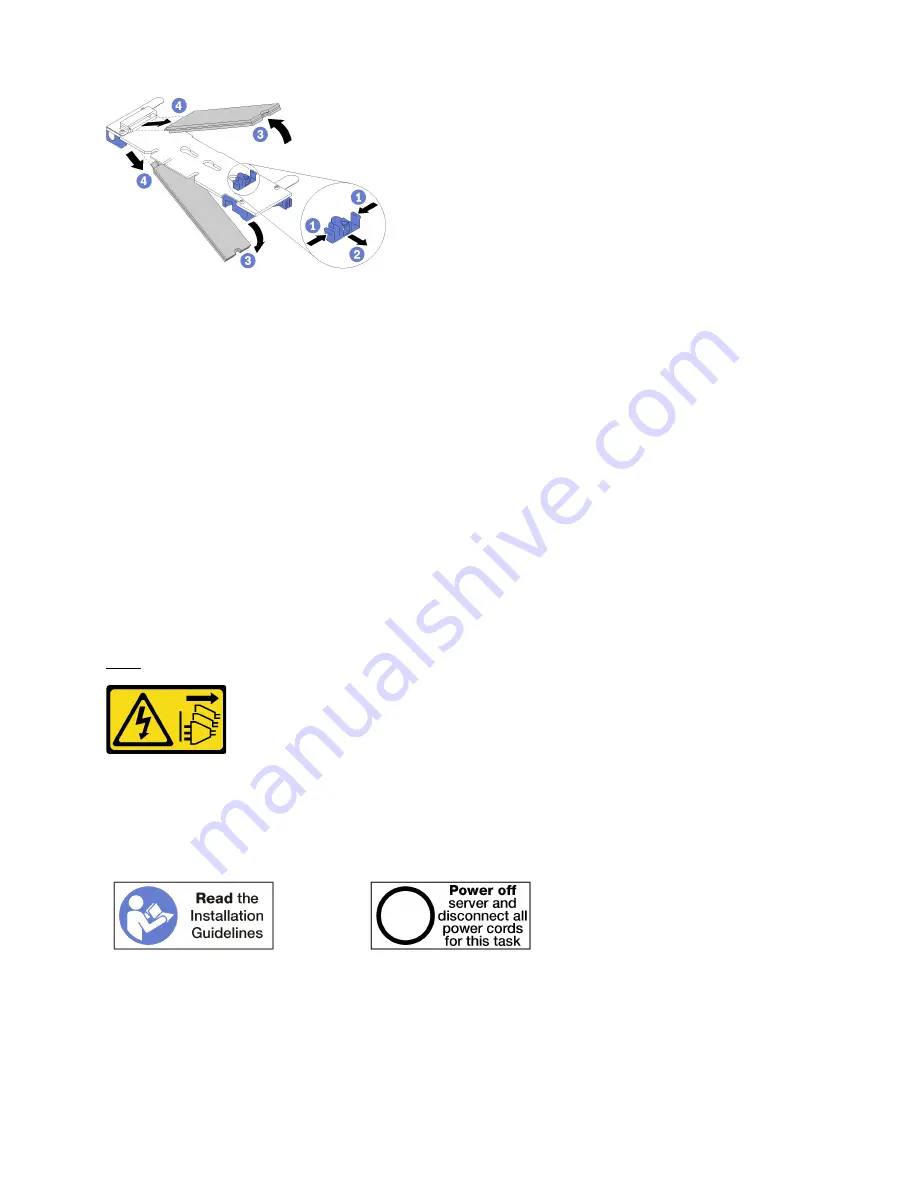
Figure 102. M.2 drive removal
Step 1. Press both sides of the drive retainer and slide it away from the connector to release the M.2 drive.
If your backplane has two M.2 drives, both will release when you slide the retainer.
Step 2. Rotate the M.2 drive up from the backplane and pull it away from the connector.
After removing the M.2 drive, if you are removing the M.2 backplane and drives and not installing a
replacement:
1. Install the riser that you removed to access the M.2 backplane. See “Install the riser for slot 10 to 15
(riser 2)” on page 365 or “Install the riser for slot 16 to 17 (riser 3)” on page 368.
2. Install the I/O tray and connect all cables. See “Install the I/O tray” on page 335.
If you are instructed to return an M.2 drive, follow all packaging instructions, and use any packaging
materials for shipping that are supplied to you.
Install an M.2 drive
The M.2 drives are in the I/O tray that is accessed from the rear of the server. After removing the I/O tray and
the M.2 backplane, insert the M.2 drives in the backplane and lock them in place with the drive retainer.
S002
CAUTION:
The power-control button on the device and the power switch on the power supply do not turn off the
electrical current supplied to the device. The device also might have more than one power cord. To
remove all electrical current from the device, ensure that all power cords are disconnected from the
power source.
CAUTION:
Make sure that all server power cords are disconnected from their power sources before performing
this procedure.
Appendix B. Component reference
347
Summary of Contents for ThinkSystem SR950
Page 1: ...ThinkSystem SR950 Setup Guide Machine Types 7X12 7X11 and 7X13 ...
Page 55: ...Figure 22 Server components Chapter 2 Server components 51 ...
Page 276: ...272 ThinkSystem SR950 Setup Guide ...
Page 282: ...278 ThinkSystem SR950 Setup Guide ...
Page 286: ...282 ThinkSystem SR950 Setup Guide ...
Page 389: ......
Page 390: ......