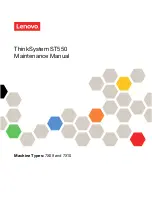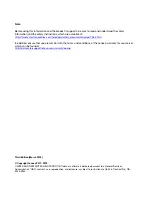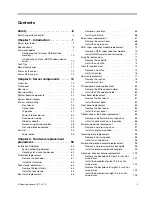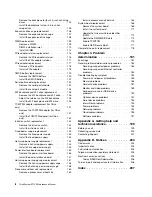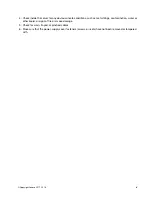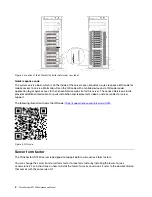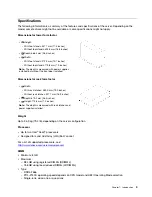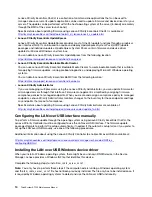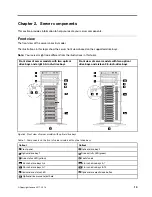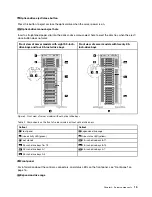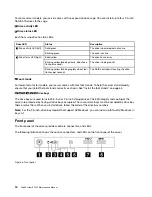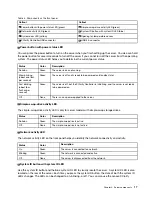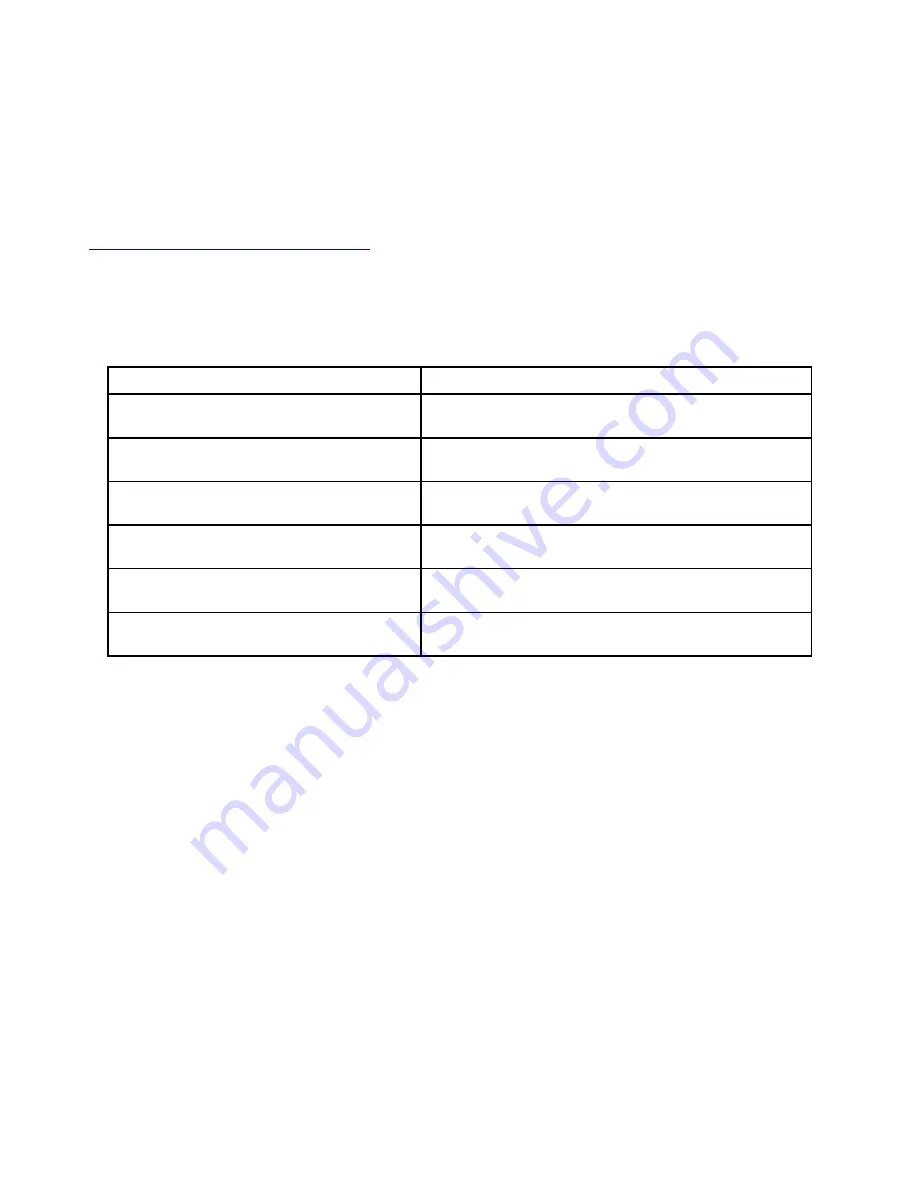
– RDIMM and LRDIMM
• Slots: 12 DIMM slots
• Supports (depending on the model):
– 8 GB, 16 GB, and 32 GB RDIMMs
– 64 GB LRDIMMs
Note:
For a list of supported DIMMs, see:
http://www.lenovo.com/us/en/serverproven/
Supported drives
The drives supported by your server vary by model.
• Storage drive
Drive bay
Supported drive type
Eight 2.5-inch drive bays
Hot-swap SAS/SATA/NVMe HDD or SSD (NVMe drives are
supported only in bays 4–7 if an AnyBay backplane is installed)
Sixteen 2.5-inch drive bays
Hot-swap SAS/SATA/NVMe HDD or SSD (NVMe drives are
supported only in bays 4–7 if an AnyBay backplane is installed)
Twenty 2.5-inch drive bays
Hot-swap SAS/SATA/NVMe HDD or SSD (NVMe drives are
supported only in bays 4–7 if an AnyBay backplane is installed)
Four 3.5-inch drive bays
– Simple-swap SATA HDD
– Hot-swap SAS/SATA HDD or SSD
Eight 3.5-inch drive bays
– Simple-swap SATA HDD
– Hot-swap SAS/SATA HDD or SSD
Eight 3.5-inch drive bays and four 2.5-inch drive
bays
Hot-swap SAS/SATA HDD or SSD
To locate the storage drives or drive bays, see “Front view” on page 13.
• Optical drive
Some server models have two optical drive bays. For more information, see “Front view” on page 13.
• Tape drive
A tape drive enables you to store data on tape media. For server models with two optical drive bays, you
can install an internal tape drive in the optical-drive bay 2.
• M.2 drive
Your server supports one M.2 backplane which provides an easy way for data storage. You can install up
to two M.2 drives into the M.2 backplane. For more information, see “Install the M.2 backplane and M.2
drive” on page 128.
Expansion slots
The server has six expansion slots on the system board for installing appropriate Peripheral Component
Interconnect Express (PCIe) adapters.
• For processor 1
– PCIe slot 1: PCIe x8 (x8, x4, x1), full-height, half-length
– PCIe slot 2: PCIe x16 (x16, x8, x4, x1), full-height, half-length
– PCIe slot 3: PCIe x16 (x16, x8, x4, x1), full-height, full-length, double-width
4
ThinkSystem ST550 Maintenance Manual
Summary of Contents for ThinkSystem ST550 7X09
Page 1: ...ThinkSystem ST550 Maintenance Manual Machine Types 7X09 and 7X10 ...
Page 8: ...vi ThinkSystem ST550 Maintenance Manual ...
Page 36: ...28 ThinkSystem ST550 Maintenance Manual ...
Page 188: ...180 ThinkSystem ST550 Maintenance Manual ...
Page 206: ...198 ThinkSystem ST550 Maintenance Manual ...
Page 210: ...202 ThinkSystem ST550 Maintenance Manual ...
Page 219: ......
Page 220: ......