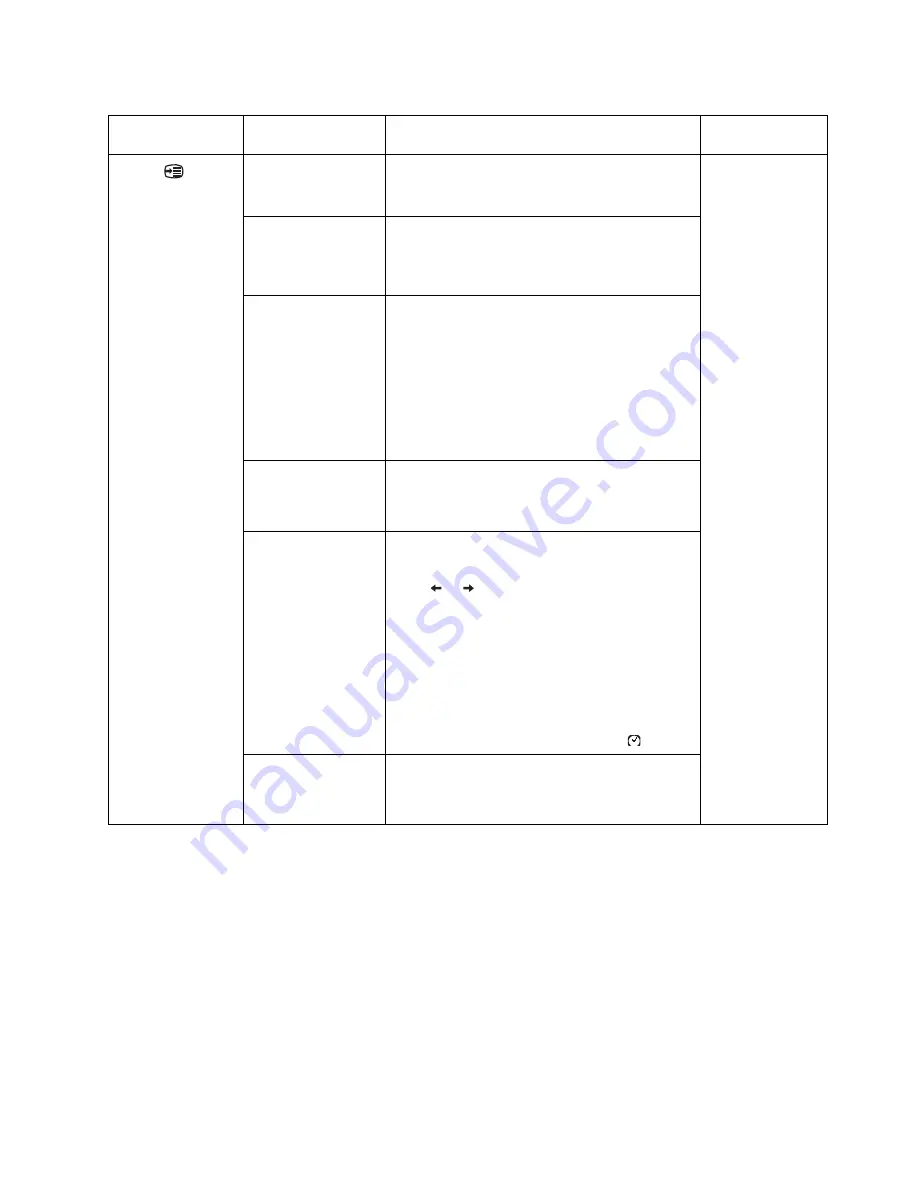
Chapter 2.
2-6
Note:
*Low Blue Light Mode is reducing the blue light content.
*The use of Extreme Mode (response time) may result in reduced display quality when fast moving video
graphics are displayed. Users should check Extreme Mode (response time) to verify if it is compatible with
any applications they would like to use it with.
Options
Information
Shows resolution, refresh rate, and product details.
Note:
This screen offers information only, and
(does) not allow for setting changes.
Same as Analog
Language
Changes languages of menu.
Note:
The selected language only affects the
language of the OSD. It has no effect on any
software running on the computer.
Menu Position
Adjusts menu location.
Default
The menu position to the default settings.
Custom
•
Horizontal: Changes the horizontal position of
the OSD.
•
Vertical: Changes the vertical position of the
OSD.
Factory default
Reset all settings to the default settings.
•
Cancel
•
Reset
Accessibility
Changes button repeat rate and menu time-out setting.
Button repeat rate:
Select
or
to change.
•
Off
•
Default
•
Slow
Menu time out:
Set the duration of time that the OSD will remain
active when no operation is performed(
).
DP Select
Select DP 1.1 or 1.2
•
DP 1.1
•
DP 1.2
Table 2-1.
OSD functions
OSD Icon on Main
Menu
Submenu
Description
Controls and
Adjustments (DP)






























