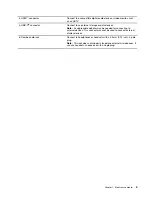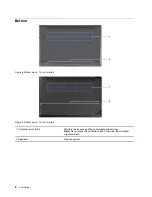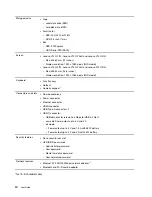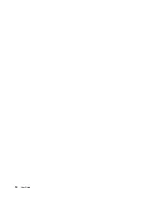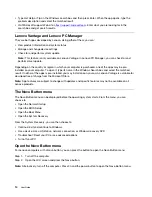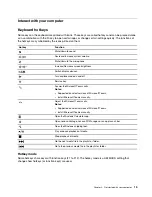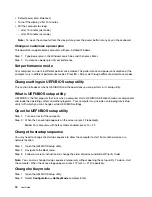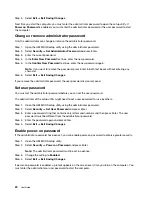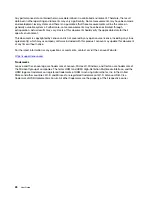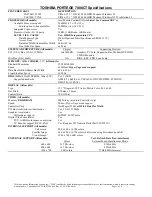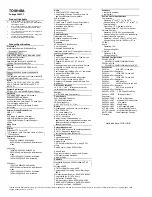• Default power plan: Balanced
• Turn off the display: after 10 minutes
• Put the computer to sleep:
– after 15 minutes (dc mode)
– after 30 minutes (ac mode)
Note:
To wake the computer from the sleep state, press the power button or any key on the keyboard.
Change or customize a power plan
This operation is applicable to computers with pre-installed Windows.
Step 1. Type power plan in the Windows search box and then press Enter.
Step 2. Customize a power plan of your preference.
Set performance mode
Your computer can work in different performance modes. The performance and power consumption of the
computer vary in different performance modes. Press
Fn
+
Q
to cycle through different performance modes.
Change settings in UEFI/BIOS setup utility
This section introduces what is UEFI/BIOS and the operations you can perform in its setup utility.
What is UEFI/BIOS setup utility
UEFI/BIOS is the first program that runs when a computer starts. UEFI/BIOS initializes hardware components
and loads the operating system and other programs. Your computer may include a setup program (setup
utility) with which you can change certain UEFI/BIOS settings.
Open the UEFI/BIOS setup utility
Step 1. Turn on or restart the computer.
Step 2. When the Lenovo logo appears on the screen, press F2 repeatedly.
Note:
For computers with hotkey mode enabled, press Fn + F2.
Change the startup sequence
You may need to change the startup sequence to allow the computer to start from another device or a
network location.
Step 1. Open the UEFI/BIOS setup utility.
Step 2. Navigate to the Boot menu.
Step 3. Follow on-screen instructions to change the order of devices under Boot Priority Order.
Note:
You can also change startup sequence temporarily without opening the setup utility. To do so, start
the computer. When the Lenovo logo appears, press F12 (or Fn + F12) repeatedly.
Change hotkey mode
Step 1. Open the UEFI/BIOS setup utility.
Step 2. Select
Configuration
➙
Hotkey Mode
and press Enter.
18
User Guide
Summary of Contents for V14 Gen 2
Page 1: ...User Guide Lenovo V14 Gen 2 and Lenovo V15 Gen 2 ...
Page 4: ...ii User Guide ...
Page 6: ...iv User Guide ...
Page 18: ...12 User Guide ...
Page 28: ...22 User Guide ...