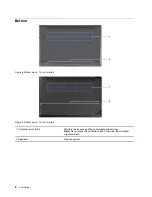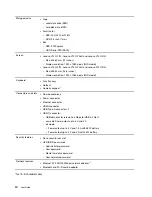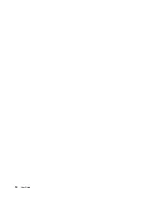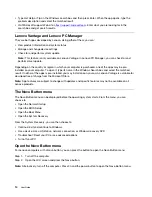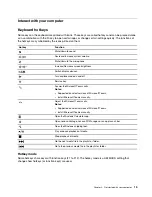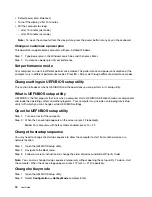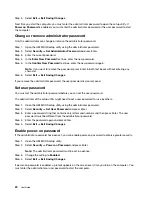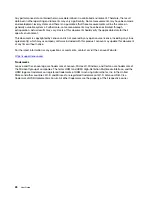Step 5. Select
Exit
➙
Exit Saving Changes
.
Next time you start the computer, you must enter the administrator password to open the setup utility. If
Power on Password
is enabled, you must enter the administrator password or the user password to start
the computer.
Change or remove administrator password
Only the administrator can change or remove the administrator password.
Step 1. Open the UEFI/BIOS setup utility using the administrator password.
Step 2. Select
Security
➙
Set Administrator Password
and press Enter.
Step 3. Enter the current password.
Step 4. In the
Enter New Password
text box, enter the new password.
Step 5. In the
Confirm New Password
text box, enter the new password again.
Note:
If you want to remove the password, press Enter in both text boxes without entering any
character.
Step 6. Select
Exit
➙
Exit Saving Changes
.
If you remove the administrator password, the user password is also removed.
Set user password
You must set the administrator password before you can set the user password.
The administrator of the setup utility might need to set a user password for use by others.
Step 1. Open the UEFI/BIOS setup utility using the administrator password.
Step 2. Select
Security
➙
Set User Password
and press Enter.
Step 3. Enter a password string that contains only letters and numbers and then press Enter. The user
password must be different from the administrator password.
Step 4. Enter the password again and press Enter.
Step 5. Select
Exit
➙
Exit Saving Changes
.
Enable power-on password
If the administrator password has been set, you can enable power-on password to enforce greater security.
Step 1. Open the UEFI/BIOS setup utility.
Step 2. Select
Security
➙
Power on Password
and press Enter.
Note:
The administrator password must be set in advance.
Step 3. Change the setting to
Enabled
.
Step 4. Select
Exit
➙
Exit Saving Changes
.
If power-on password is enabled, a prompt appears on the screen every time you turn on the computer. You
must enter the administrator or user password to start the computer.
20
User Guide
Summary of Contents for V14 Gen 2
Page 1: ...User Guide Lenovo V14 Gen 2 and Lenovo V15 Gen 2 ...
Page 4: ...ii User Guide ...
Page 6: ...iv User Guide ...
Page 18: ...12 User Guide ...
Page 28: ...22 User Guide ...