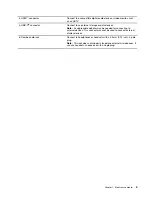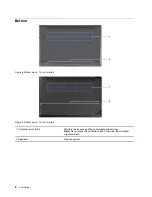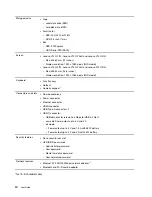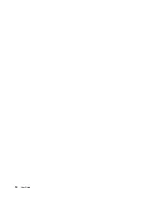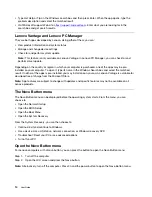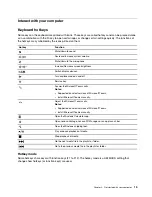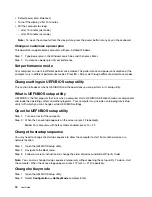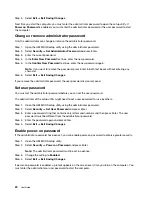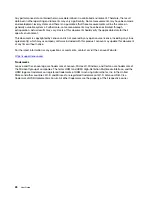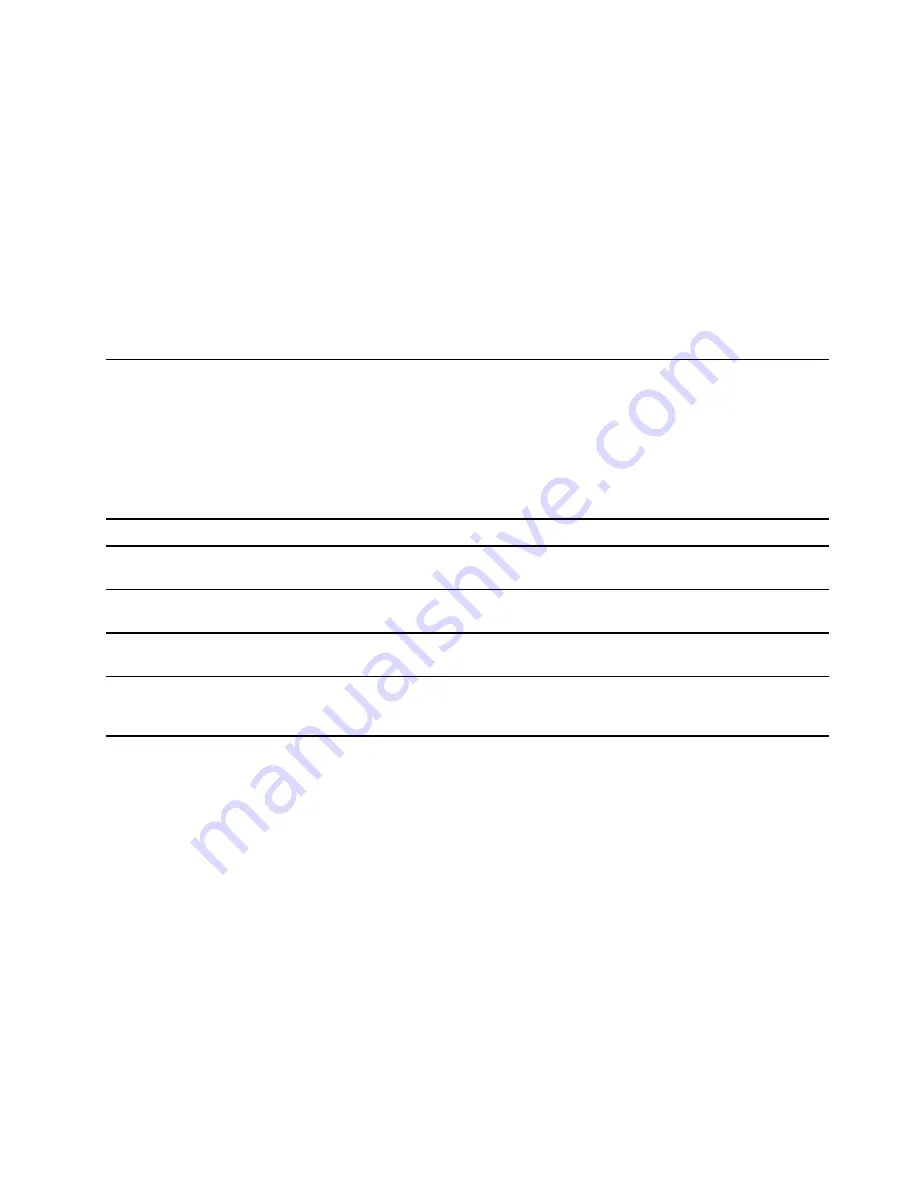
Step 3. Change the setting to
Disabled
or
Enabled
.
Step 4. Select
Exit
➙
Exit Saving Changes
.
Enable or disable always-on
For some Lenovo computers with always-on connectors, the always-on function can be enabled or disabled
in the UEFI/BIOS setup utility.
Step 1. Open the UEFI/BIOS setup utility.
Step 2. Select
Configuration
➙
Always On USB
and press Enter.
Step 3. Change the setting to
Disabled
or
Enabled
.
Step 4. Select
Exit
➙
Exit Saving Changes
.
Set passwords in UEFI/BIOS setup utility
This section introduces the types of passwords that you can set in the UEFI (Unified Extensible Firmware
Interface) or BIOS (Basic Input/Output System) setup utility.
Password types
You can set various types of passwords in the UEFI/BIOS setup utility.
Password type
Pre-requisite
Usage
Administrator password
No
You must enter it to start the setup
utility.
User password
The administrator password must be
set.
You can use the user password to
start the setup utility.
Master hard disk password
No
You must enter it to start the
operating system.
User hard disk password
The master hard disk password must
be set.
You can use the user hard disk
password to start the operating
system.
Notes:
• All passwords set in the setup utility consist of alphanumeric characters only.
• If you start the setup utility using the user password, you can only change a few settings.
Set administrator password
You set the administrator password to prevent unauthorized access to the UEFI/BIOS setup utility.
Attention:
If you forget the administrator password, a Lenovo authorized service personnel cannot reset
your password. You must take your computer to a Lenovo authorized service personnel to have the system
board replaced. Proof of purchase is required and a fee will be charged for parts and service.
Step 1. Open the UEFI/BIOS setup utility.
Step 2. Select
Security
➙
Set Administrator Password
and press Enter.
Step 3. Enter a password string that contains only letters and numbers and then press Enter
Step 4. Enter the password again and press Enter.
.
19
Summary of Contents for V14 Gen 2
Page 1: ...User Guide Lenovo V14 Gen 2 and Lenovo V15 Gen 2 ...
Page 4: ...ii User Guide ...
Page 6: ...iv User Guide ...
Page 18: ...12 User Guide ...
Page 28: ...22 User Guide ...