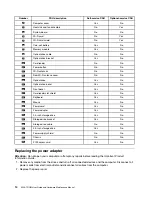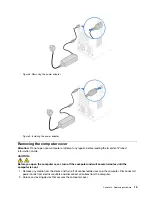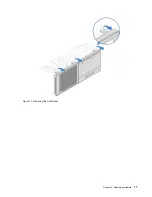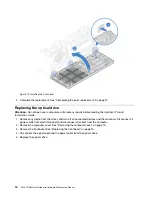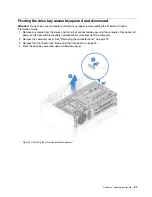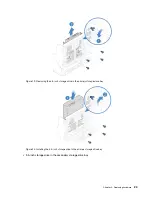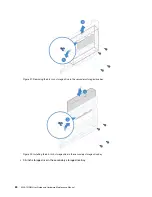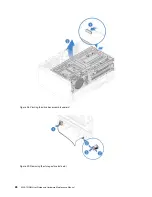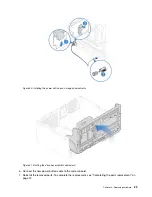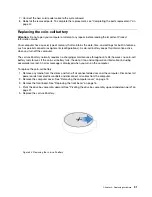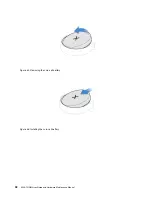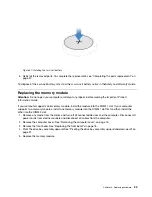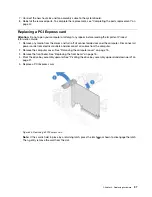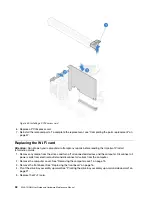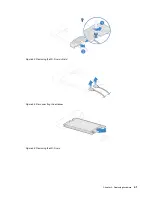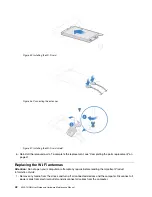Summary of Contents for V330-15IGM
Page 1: ...V330 15IGM User Guide and Hardware Maintenance Manual Energy Star Machine Types 10TS and 10VY ...
Page 4: ...ii V330 15IGM User Guide and Hardware Maintenance Manual ...
Page 17: ...Figure 7 Locating FRUs including CRUs Chapter 4 Replacing hardware 13 ...
Page 21: ...Figure 11 Removing the front bezel Chapter 4 Replacing hardware 17 ...
Page 54: ...50 V330 15IGM User Guide and Hardware Maintenance Manual ...
Page 56: ...52 V330 15IGM User Guide and Hardware Maintenance Manual ...
Page 57: ......
Page 58: ......