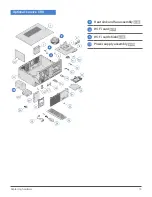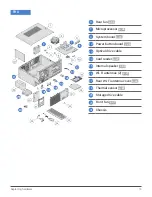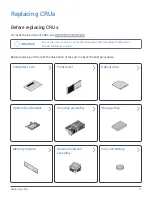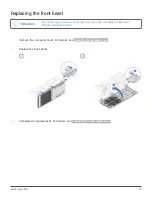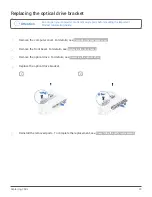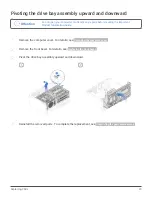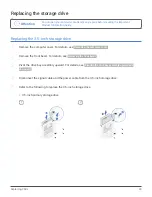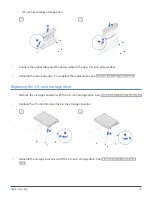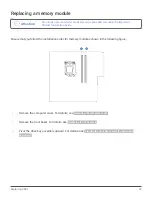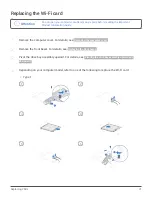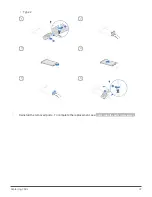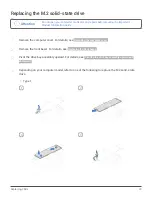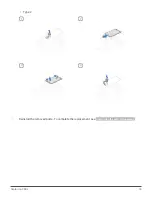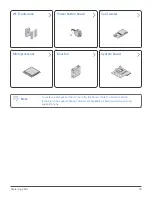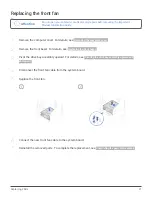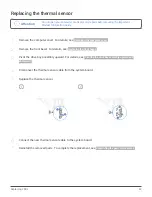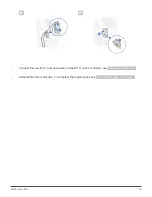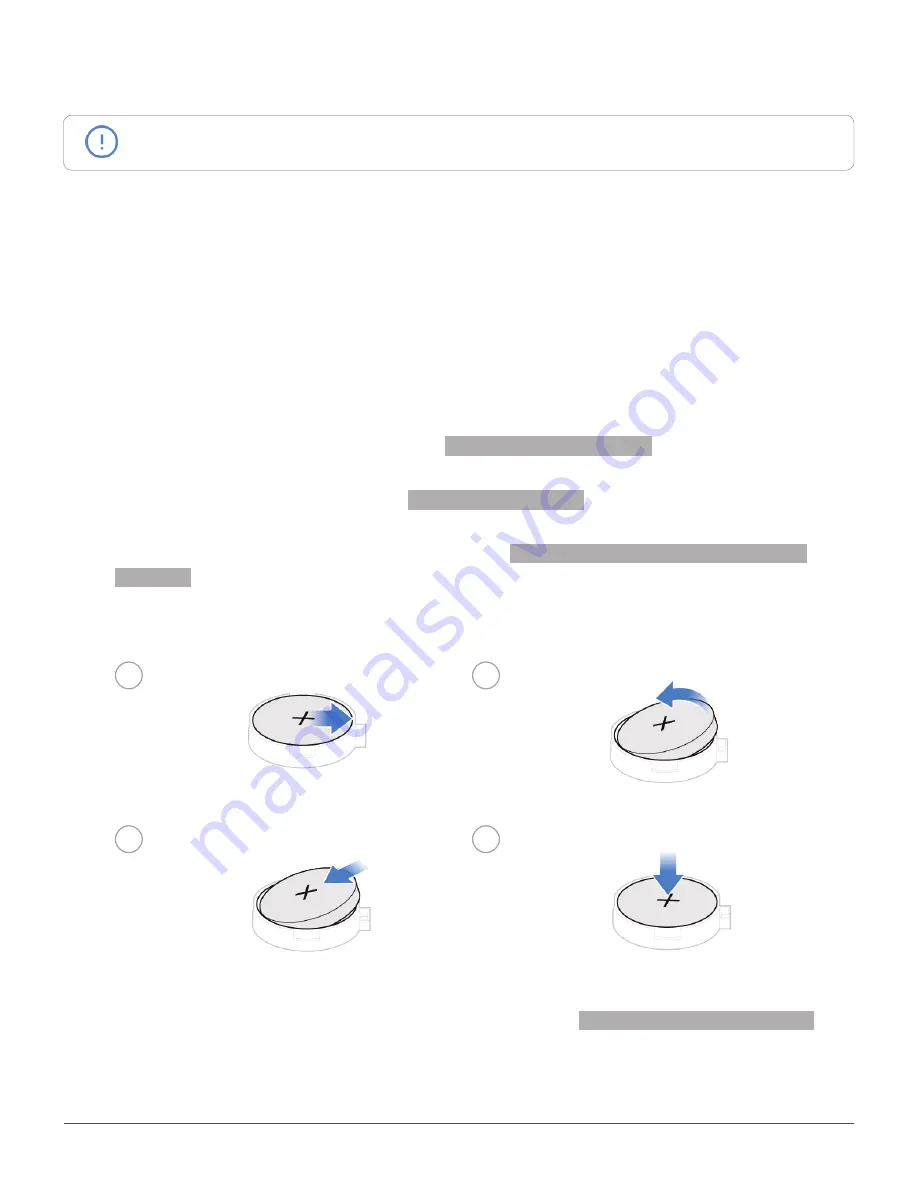
Replacing CRUs
29
Replacing the coin-cell battery
Attention
Do not open your computer or attempt any repairs before reading the
Important
Product Information Guide
.
Your computer has a special type of memory that maintains the date, time, and settings for built-
in features, such as parallel connector assignments (configurations). A coin-cell battery keeps this
information active when you turn off the computer.
The coin-cell battery normally requires no charging or maintenance throughout its life; however, no
coin-cell battery lasts forever. If the coin-cell battery fails, the date, time, and configuration information
(including passwords) are lost. An error message is displayed when you turn on the computer.
To replace the coin-cell battery,
1
Remove the computer cover. For details, see
2
Remove the front bezel. For details, see
3
Pivot the drive bay assembly upward. For details, see
Pivoting the drive bay assembly upward and
4
Replace the coin-cell battery.
1
2
3
4
5
Reinstall the removed parts. To complete the replacement, see
Completing the parts replacement.
To dispose of the coin-cell battery, refer to “Lithium coin-cell battery notice” in the
Safety and Warranty
Guide
.