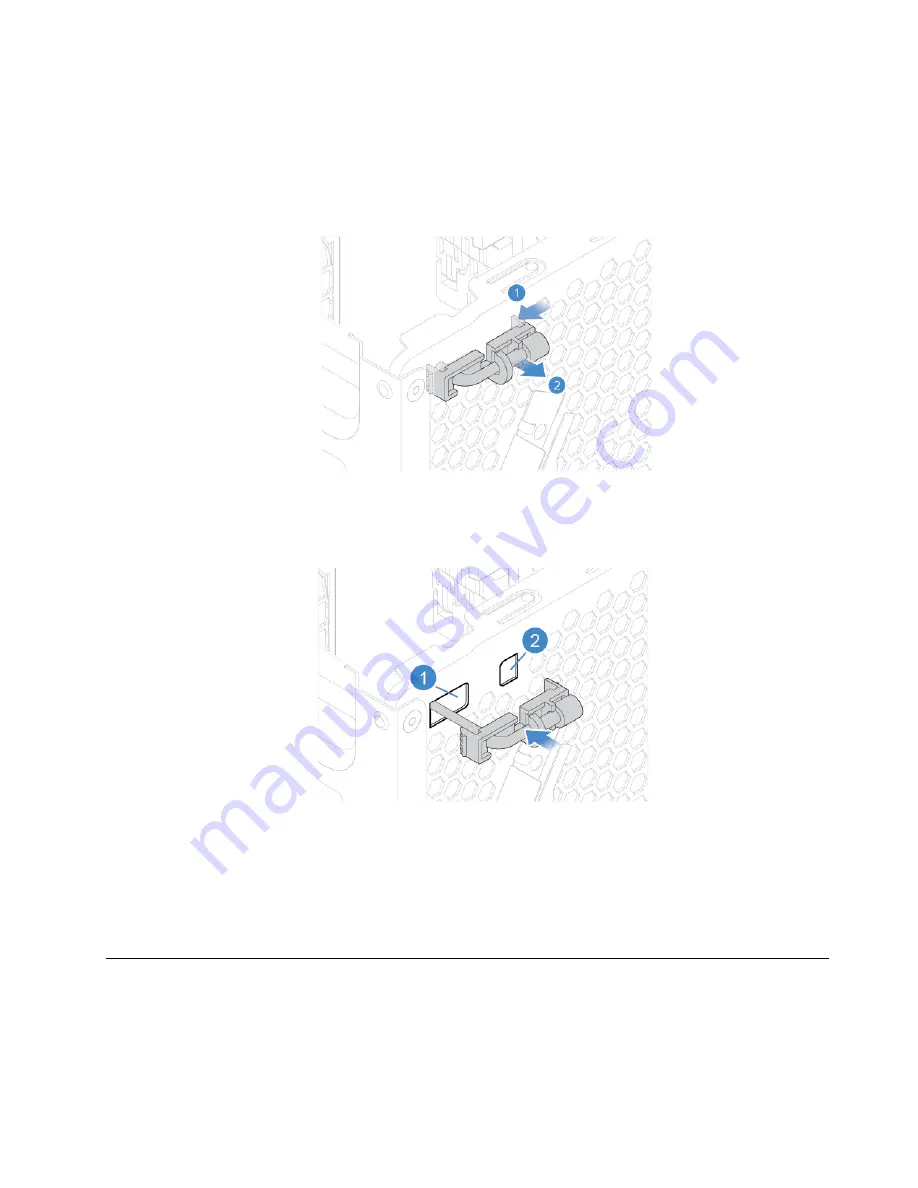
3. Remove the optical drive. See “Replacing the optical drive” on page 15.
4. Remove the storage drive bracket. See “Replacing the storage drive” on page 17.
5. Disconnect the thermal sensor cable from the system board.
6. Replace the thermal sensor.
Figure 32. Removing the thermal sensor
Figure 33. Installing the thermal sensor
7. Connect the new thermal sensor cable to the system board.
8. Reinstall the removed parts. To complete the replacement, see “Completing the parts replacement” on
Replacing the Wi-Fi card
Attention:
Do not open your computer or attempt any repairs before reading the
Important Product
Information Guide
.
1. Remove the computer cover. See “Removing the computer cover” on page 14.
2. Remove the front bezel. See “Replacing the front bezel” on page 14.
.
25
Summary of Contents for V530S-07ICB
Page 4: ...ii V530S 07ICB User Guide and Hardware Maintenance Manual ...
Page 43: ...Figure 67 Installing the microprocessor Chapter 4 Replacing hardware 39 ...
Page 50: ...46 V530S 07ICB User Guide and Hardware Maintenance Manual ...
Page 52: ...48 V530S 07ICB User Guide and Hardware Maintenance Manual ...
Page 54: ...50 V530S 07ICB User Guide and Hardware Maintenance Manual ...
Page 55: ......
Page 56: ......
















































