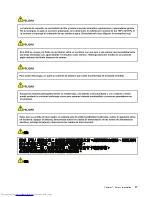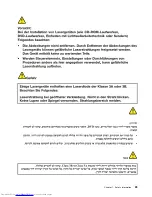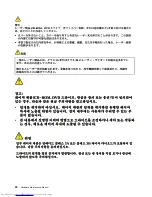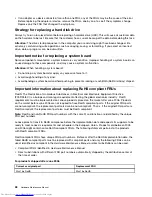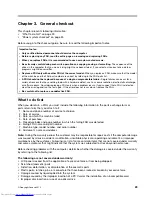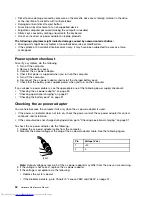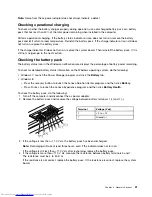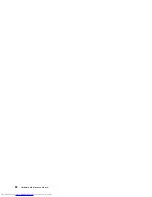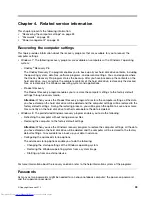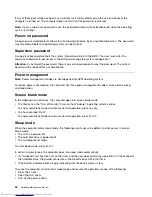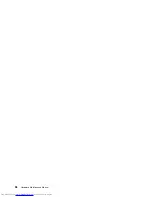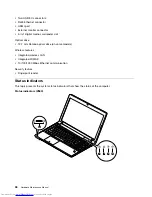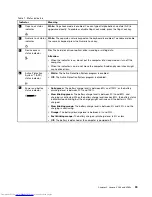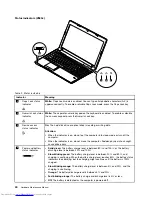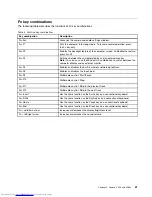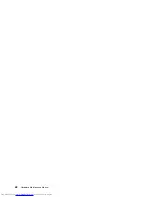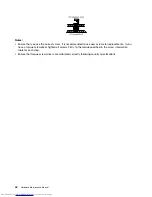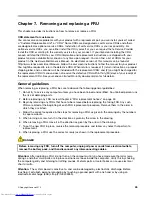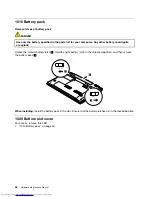Note:
Noise from the ac power adapter does not always indicate a defect.
Checking operational charging
To check whether the battery charges properly during operation, use a discharged battery pack or a battery
pack that has less than 50% of the total power remaining when installed in the computer.
Perform operational charging. If the battery status indicator or icon does not turn on, remove the battery
pack and let it return to room temperature. Reinstall the battery pack. If the charge indicator or icon still does
not turn on, replace the battery pack.
If the charge indicator still does not turn on, replace the system board. Then reinstall the battery pack. If it is
still not charged, go to the next section.
Checking the battery pack
The battery status icon in the Windows
®
notification area displays the percentage of battery power remaining.
To check for detailed battery status information on the Windows operating system, do the following:
• Windows 7: Launch the Power Manager program and click the
Battery
tab.
• Windows 8:
– Press the recovery button to launch the Lenovo Solution Center program, and then click
Battery
.
– Press Fn+Esc to launch the Lenovo Experience program, and then click
Battery Health
.
To check the battery pack, do the following:
1. Turn off the computer and disconnect the ac power adapter.
2. Remove the battery pack and measure the voltage between battery terminals 1 (+) and 7 (-).
Terminal
Voltage (V dc)
1
+ 0 to + 14
7
Ground (-)
1(+)
2(+)
3
4
5
6(-)
7(-)
3. If the voltage is less than +11.0 V dc, the battery pack has been discharged.
Note:
Recharging will take at least three hours, even if the indicator does not turn on.
If the voltage is still less than +11.0 V dc after recharging, replace the battery pack.
4. If the voltage is more than +11.0 V dc, measure the resistance between battery terminals 5 and 7.
The resistance must be 4 to 30 K Ω.
If the resistance is not correct, replace the battery pack. If the resistance is correct, replace the system
board.
Chapter 3
.
General checkout
31
Summary of Contents for V580
Page 1: ...Hardware Maintenance Manual Lenovo V580 and V580c ...
Page 4: ...ii Hardware Maintenance Manual ...
Page 6: ...iv Hardware Maintenance Manual ...
Page 11: ...DANGER DANGER DANGER DANGER DANGER Chapter 1 Safety information 5 ...
Page 12: ...DANGER 6 Hardware Maintenance Manual ...
Page 13: ...Chapter 1 Safety information 7 ...
Page 14: ...PERIGO PERIGO PERIGO PERIGO PERIGO PERIGO 8 Hardware Maintenance Manual ...
Page 15: ...PERIGO PERIGO DANGER DANGER DANGER Chapter 1 Safety information 9 ...
Page 16: ...DANGER DANGER DANGER DANGER DANGER VORSICHT 10 Hardware Maintenance Manual ...
Page 17: ...VORSICHT VORSICHT VORSICHT VORSICHT Chapter 1 Safety information 11 ...
Page 18: ...VORSICHT VORSICHT VORSICHT 12 Hardware Maintenance Manual ...
Page 19: ...Chapter 1 Safety information 13 ...
Page 20: ...14 Hardware Maintenance Manual ...
Page 21: ...Chapter 1 Safety information 15 ...
Page 22: ...16 Hardware Maintenance Manual ...
Page 23: ...Chapter 1 Safety information 17 ...
Page 24: ...18 Hardware Maintenance Manual ...
Page 26: ...20 Hardware Maintenance Manual ...
Page 27: ...Chapter 1 Safety information 21 ...
Page 28: ...22 Hardware Maintenance Manual ...
Page 29: ...Chapter 1 Safety information 23 ...
Page 30: ...24 Hardware Maintenance Manual ...
Page 31: ...Chapter 1 Safety information 25 ...
Page 32: ...26 Hardware Maintenance Manual ...
Page 38: ...32 Hardware Maintenance Manual ...
Page 42: ...36 Hardware Maintenance Manual ...
Page 48: ...42 Hardware Maintenance Manual ...
Page 79: ...Loosen the screws 2 to 8 2 3 4 5 7 6 8 Chapter 7 Removing and replacing a FRU 73 ...
Page 94: ...88 Hardware Maintenance Manual ...
Page 112: ...106 Hardware Maintenance Manual ...
Page 115: ......
Page 116: ......