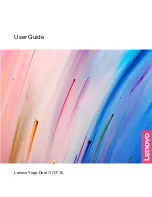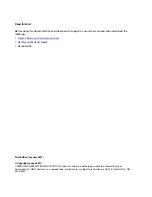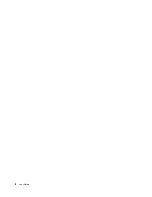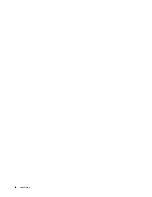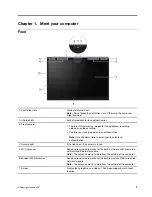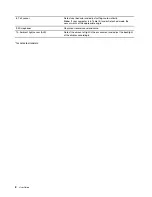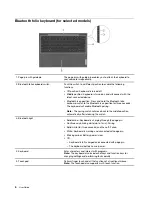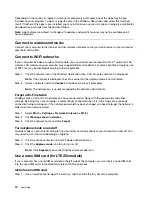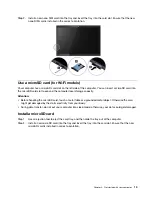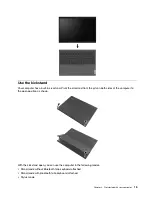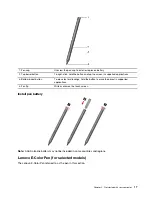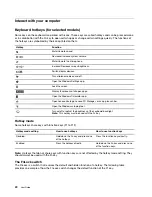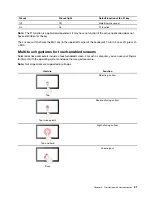Bluetooth folio keyboard (for selected models)
1. Pogo pin with guide pin
The pogo pin with guide pin enables you to attach the keyboard to
your computer magnetically.
2. Bluetooth folio keyboard switch
Push the switch to a different position to enable the following
functions.
• Off position: Keyboard is turned off.
• Middle position: Keyboard is turned on and will connect with the
latest connected device.
• Bluetooth icon position: Press and hold the Bluetooth folio
keyboard switch to the Bluetooth icon position for three seconds.
The keyboard will enable Bluetooth pairing.
Note:
The spring switch will move back to the middle position
automatically after releasing the switch.
3. Bluetooth light
• Solid amber: Keyboard is charging through the pogo pin.
• Continuously blinking white (up to 1 min): Pairing
• Solid white (for three seconds) and then off: Paired
• White: Keyboard is working and connected with pogo pin.
• Blinking amber: Battery power is low.
• Off:
– Keyboard is fully charged and connected with pogo pin.
– The keyboard battery has no power.
4. Keyboard
Enter characters and interact with programs.
Note:
The keyboard also includes hotkeys and function keys for
changing settings and performing tasks quickly.
5. Touchpad
Perform finger touch and all the functions of a traditional mouse.
Note:
The touchpad also supports multi-touch function.
6
User Guide
Summary of Contents for W10P
Page 1: ...User Guide Lenovo Yoga Duet 7i 13 6 ...
Page 4: ...ii User Guide ...
Page 6: ...iv User Guide ...
Page 42: ...36 User Guide ...
Page 48: ...42 User Guide ...