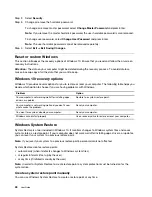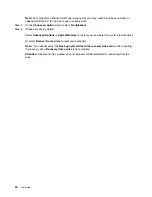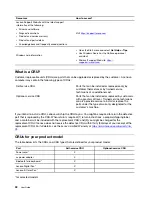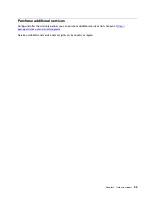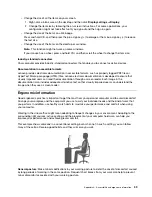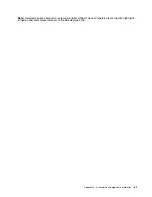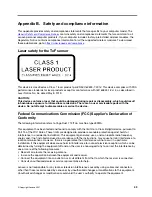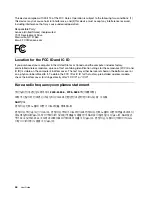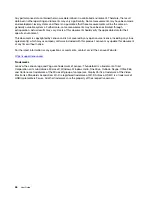Display
: Position the display to maintain a comfortable viewing distance of 510 mm to 760 mm (20 inches to
30 inches). Avoid glare or reflections on the display from overhead lighting or outside sources of light. Keep
the display screen clean and set the brightness to levels that enable you to see the screen clearly. Press the
brightness control keys to adjust display brightness.
Head position
: Keep your head and neck in a comfortable and neutral (vertical, or upright) position.
Chair
: Use a chair that gives you good back support and seat height adjustment. Use chair adjustments to
best suit your comfort posture.
Arm and hand position
: If available, use chair arm rests or an area on your working surface to provide
weight support for your arms. Keep your forearms, wrists, and hands in a relaxed and neutral (horizontal)
position. Type with a soft touch without pounding the keys.
Leg position
: Keep your thighs parallel to the floor and your feet flat on the floor or on a footrest.
What if you are traveling?
It might not be possible to observe the best ergonomic practices when you are using your computer while on
the move or in a casual setting. Regardless of the setting, try to observe as many of the tips as possible.
Sitting properly and using adequate lighting, for example, helps you maintain desirable levels of comfort and
performance. If your work area is not in an office setting, ensure to take special note of employing active
sitting and taking work breaks. Many product solutions are available to help you modify and expand your
computer to best suit your needs. You can find some of these options at
https://www.lenovo.com/accessories
Explore your options for docking solutions and external products that provide the adjustability and features
that you want.
Questions about vision?
The visual display screens of notebook computers are designed to meet the highest standards. These visual
display screens provide you with clear, crisp images and large, bright displays that are easy to see, yet easy
on the eyes. Any concentrated and sustained visual activity can be tiring. If you have questions on eye
fatigue or visual discomfort, consult a vision-care specialist for advice.
Turn on night light
Night light is a switch in Windows that you can turn on and off. When it is turned on, your screen shows
warmer colors and the amount of emitted blue light is reduced. Enabling night light reduces the chances of
developing eye fatigue or eye strain.
Step 1. Click the notification icon in the Windows notification area.
Step 2. Click the
Night light
icon to turn it on or off.
Note:
Click
Expand
if you cannot find the night light icon.
For more guidance on reducing eye fatigue or eye strain, go to
https://www.lenovo.com/us/en/compliance/
Adjust color temperature
If Windows 10 night light mode is turned on, you can adjust the color temperature of the screen.
Step 1. Select
Start
➙
Settings
.
Step 2. Select
System
➙
Display
➙
Night light settings
.
Step 3. Move the slider to adjust the color temperature.
40
User Guide
Summary of Contents for W10P
Page 1: ...User Guide Lenovo Yoga Duet 7i 13 6 ...
Page 4: ...ii User Guide ...
Page 6: ...iv User Guide ...
Page 42: ...36 User Guide ...
Page 48: ...42 User Guide ...