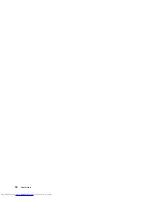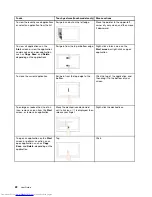Your computer comes with a built-in wireless network card and a configuration utility to help you establish
wireless connections and monitor the connection status. This enables you to stay connected to your network
while you are at the office, in a meeting room, or at home, with no need for a wired connection.
To establish a wireless LAN connection, do the following:
For Windows 7:
1. Press F8 and follow the instructions on the screen to enable the wireless feature.
2. Click the wireless network connection status icon in the Windows notification area. A list of available
wireless networks is displayed.
3. Double-click a network to connect to it. Provide required information if needed.
For Windows 8:
1. Press F8 to display the list of available wireless networks. Ensure that the Airplane mode is set to
off
.
2. Double-click a network to connect to it. Provide required information if needed.
If you need to connect to different wireless networks in different locations, use the following software to
manage multiple network profiles so that the computer automatically connects to an available network when
the location changes:
• For Windows 7: Use the Access Connections program. For more information, see “Accessing Lenovo
programs on the Windows 7 operating system” on page 12.
• For Windows 8: Open the Lenovo Settings program and click
Location Awareness
. For more information,
see “Accessing Lenovo programs on the Windows 8 operating system” on page 14.
Tips for using the wireless LAN feature
To achieve the best connection, use the following guidelines:
• Place your computer so that there are as few obstacles as possible between the wireless LAN access
point and the computer.
• Open your computer lid to an angle of slightly more than 90 degrees.
• If you use the wireless feature (the 802.11 standards) of your computer simultaneously with a Bluetooth
option, the data transmission speed can be delayed and the performance of the wireless feature can be
degraded.
Checking the wireless LAN connection status
You can check the wireless LAN connection status through the wireless network connection status icon in
the Windows notification area. The more bars encompassed, the better the signal is.
For the Windows 7 operating system, you also can check the Access Connections gauge, the Access
Connections status icon, or the Access Connections wireless status icon in the Windows notification area.
Access Connections gauge status:
•
Power to the wireless radio is off or no signal.
•
Power to the wireless radio is on. The signal strength of the wireless connection is poor. To
improve signal strength, move your computer closer to the wireless access point.
•
Power to the wireless radio is on. The signal strength of the wireless connection
is marginal.
Chapter 2
.
Using your computer
31
Summary of Contents for X240s
Page 1: ...User Guide ThinkPad X240s ...
Page 6: ...iv User Guide ...
Page 16: ...xiv User Guide ...
Page 34: ...18 User Guide ...
Page 56: ...40 User Guide ...
Page 72: ...56 User Guide ...
Page 96: ...80 User Guide ...
Page 114: ...98 User Guide ...
Page 120: ...104 User Guide ...
Page 136: ...120 User Guide ...
Page 140: ...124 User Guide ...
Page 146: ...130 User Guide ...
Page 150: ...134 User Guide ...
Page 152: ...Ukraine RoHS 136 User Guide ...
Page 157: ......
Page 158: ......
Page 159: ......