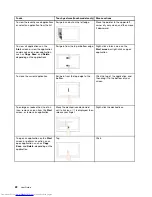Before you use the NFC feature, ensure that the NFC feature is enabled. To enable the NFC feature on
the Windows 8 operating system, do the following:
1. From the Start screen, click
Lenovo Settings
➙
Mobile Hotspot
.
2. In the
Enable NFC
area, slide to the right to enable the NFC feature.
You can use the NFC feature with NFC supported programs, such as the Lenovo QuickCast program, the
Lenovo QuickControl program, or the Lenovo QuickDisplay program.
Presentations and multimedia
You can connect your computer to a projector to give presentations or you can connect your computer
to an external monitor to expand your workspace.
Changing display settings
You can change the display settings, such as the display resolution, font size, and so on.
To change the display settings, do the following:
1. Open Control Panel and click
Appearance and Personalization
.
2. Click
Display
for further configuration.
3. Click
Apply
. The change will take effect after you log off.
Connecting a projector or an external monitor
This topic provides information about connecting a projector or an external monitor.
Using an external monitor
Note:
When you connect an external monitor, a video interface cable with a ferrite core is required.
Your computer can support a maximum video resolution of up to 2048x1536 (with an external monitor
connected to the VGA connector) or up to 2560x1600 (with an external monitor connected to the mini
DisplayPort connector), provided that the external monitor also supports that resolution. For more
information about the external monitor, refer to the manuals provided with the external monitor.
You can set any resolution for either the computer display or the external monitor. When you use both at the
same time, the resolution of both is the same. If you set a higher resolution for the computer display, you
can see only part of the screen at a time. You can see other parts by moving the image with the TrackPoint
pointing device or another pointing device.
You can move the display output to the computer display, the external monitor, or both in the Display
Settings window.
Connecting an external monitor
To connect an external monitor, do the following:
1. Connect the external monitor to the VGA connector or the mini DisplayPort connector of your computer.
2. Connect the external monitor to an electrical outlet.
3. Turn on the external monitor.
4. Change the display output location by pressing F7. This enables you to switch between viewing output
on the external monitor, the computer monitor, and both monitors.
34
User Guide
Summary of Contents for X240s
Page 1: ...User Guide ThinkPad X240s ...
Page 6: ...iv User Guide ...
Page 16: ...xiv User Guide ...
Page 34: ...18 User Guide ...
Page 56: ...40 User Guide ...
Page 72: ...56 User Guide ...
Page 96: ...80 User Guide ...
Page 114: ...98 User Guide ...
Page 120: ...104 User Guide ...
Page 136: ...120 User Guide ...
Page 140: ...124 User Guide ...
Page 146: ...130 User Guide ...
Page 150: ...134 User Guide ...
Page 152: ...Ukraine RoHS 136 User Guide ...
Page 157: ......
Page 158: ......
Page 159: ......